Creating a Free Discord AI Chatbot with GPT-4 or Gemini AI Models
In this article, we will discuss how to create a free Discord AI chatbot with GPT-4 or Gemini AI models, along with AI image generation support. This process is completely free and does not require any technical knowledge. Your AI chatbot will be hosted 24/7, and you can customize it to your liking.
Introduction to Shapes.in
To start, we need to go to the shapes.in website and sign in with our Discord account. Note that bots are called "shapes" here, so we might use that word throughout this article. Once logged in, we can click on the big plus icon to create our first shape.
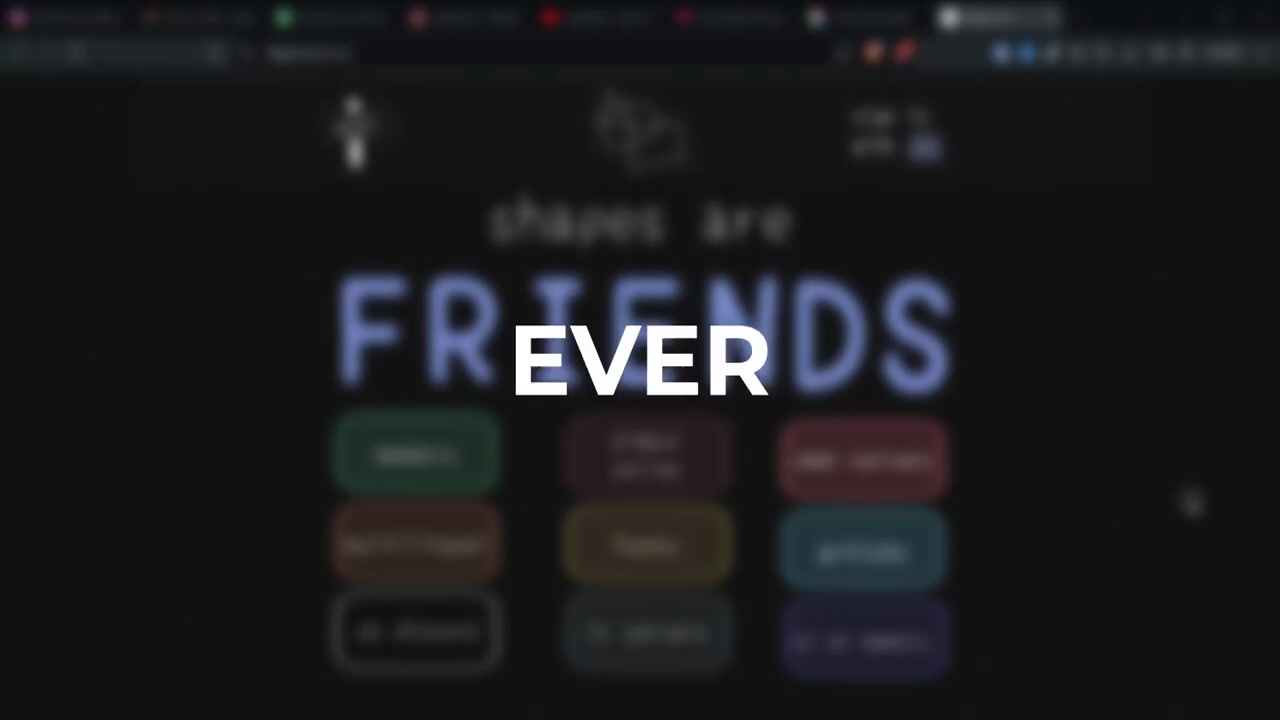 Create your shape at shapes.in
Create your shape at shapes.in
Creating a Shape
We will have to fill in some details about our shape, such as the shape name, a short background story, and set specific traits to define how our bot responds and interacts. We can also set the tone our shape should adopt in conversations. For this example, we will set the tone as friendly.
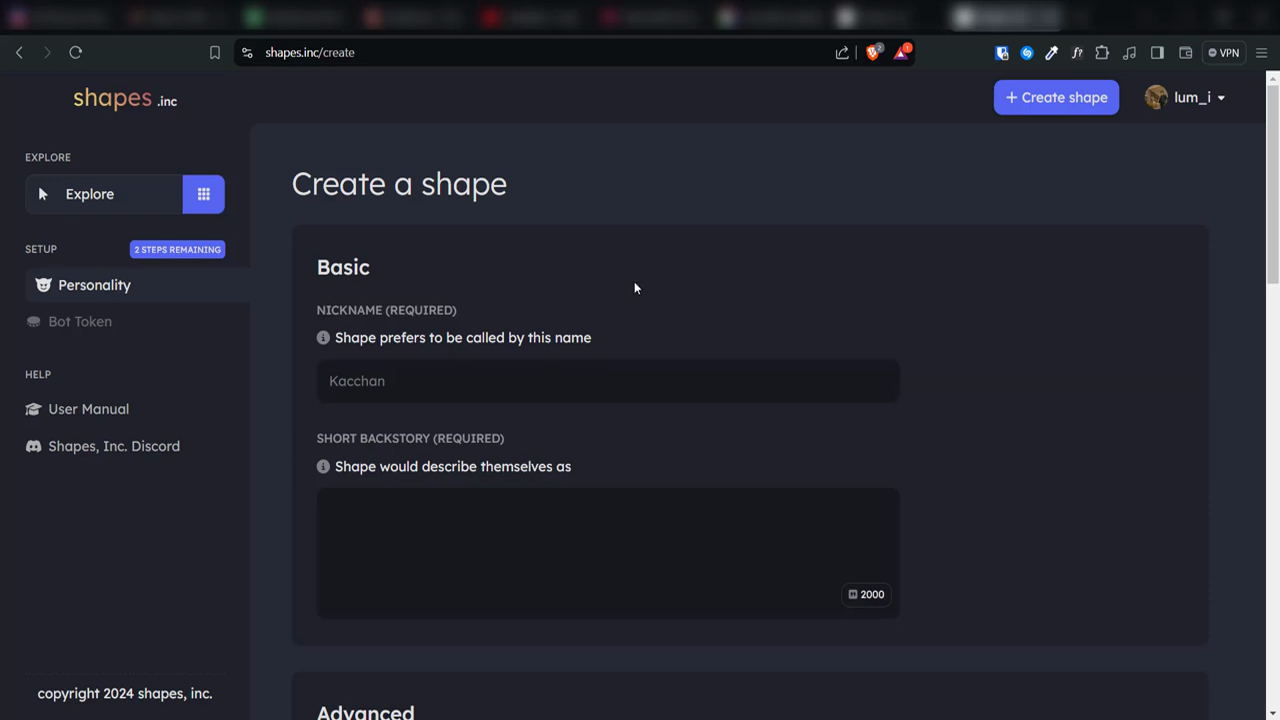 Create your shape with a friendly tone
Create your shape with a friendly tone
Customizing the Shape
We can customize our shape even more by defining specific traits, setting the tone, and adding conversational goals. We can also describe the objectives our shape should aim for during conversations and provide sample dialogues or phrases to guide our shape's responses.
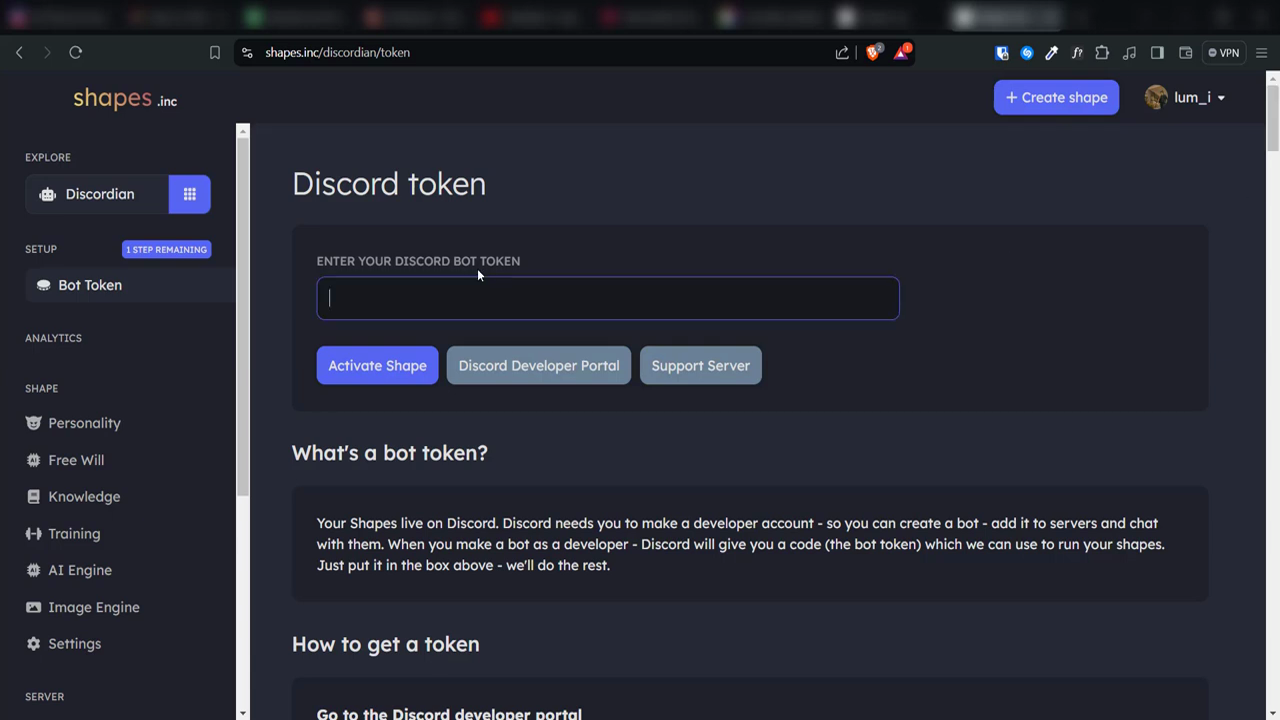 Customize your shape to your liking
Customize your shape to your liking
Getting the Bot Token
Once everything looks fine, we need to provide our bot token to get a bot token. We can get our bot token by clicking on the button to go to the Discord developer portal and create our bot in Discord.
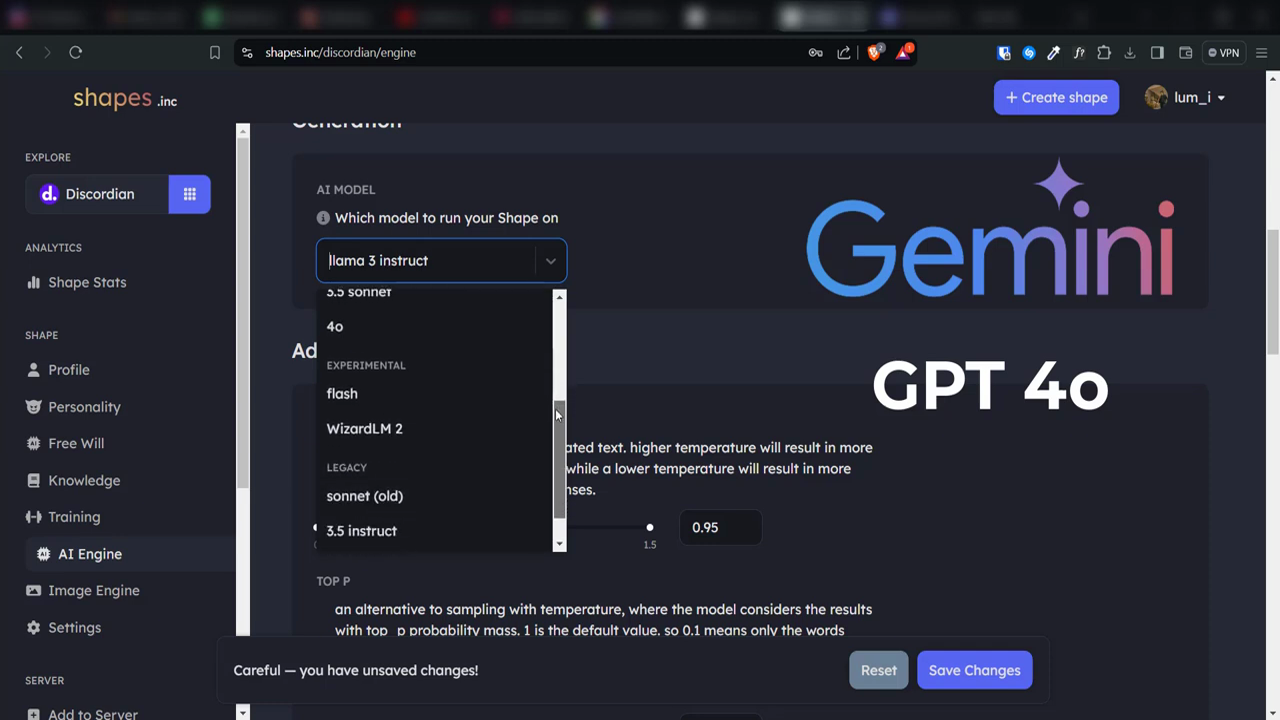 Get your bot token from the Discord developer portal
Get your bot token from the Discord developer portal
Enabling Message Content Intent
One more important thing is that we have to enable the message content intent. Without this, our shape won't work. We can enable this by going to the Discord developer portal and clicking on the button to enable the message content intent.
Activating the Shape
After getting our bot token, we can go back to the shapes.in website and paste our bot token. Then, we can click on the activate shape button, and just like that, we created our first shape. We can invite our shape to our server by clicking on the add to server button.
Advanced Settings
We can customize our shape even more by clicking on the advanced settings button. We can add an avatar and a banner for our shape, set our shape's status, and select which AI engine our shape must use.
Selecting the AI Model
We can select our shape's main language and choose an AI preset from the available options. We can also select the AI model we want from a list of available models, including Gemini and Chat GPT-4.
Image Generation
Another interesting feature is that our shape can generate images. To enable image generation, we need to go to the image generation page and enable it. We can also select a model to use for image generations and set the image size and negative prompts.
Testing the Shape
Finally, we can hop on to our Discord server and give our shape a test run. By default, our shape will only respond if we tag it or directly reply to one of its messages. However, if we'd like to have our shape talk without doing any of that, we can simply type slash activate and make it talk without tagging.
Conclusion
In conclusion, creating a free Discord AI chatbot with GPT-4 or Gemini AI models is a straightforward process that does not require any technical knowledge. We can customize our shape to our liking, select the AI model we want, and enable image generation. If we have any questions, we can join the shapes.in Discord support server for help.
