Leveling Up Your Bolt AI Applications: Connecting to a Real Cloud Database using Firebase
In today's tutorial, we're going to take our Bolt AI applications to the next level by connecting them to a real cloud database using Firebase. This will enable us to persist data in a scalable and secure way, rather than relying on local storage.
The Limitations of Local Storage
You may be wondering why we need to bother with a cloud database when our Bolt app can already store data locally. The thing is, local storage has its limitations. It's stored in the browser, which means that if you open your app on a different laptop or browser, you won't have access to that data. Even if you're logged into Bolt, you still won't be able to access the original data. This is where a cloud database comes in.
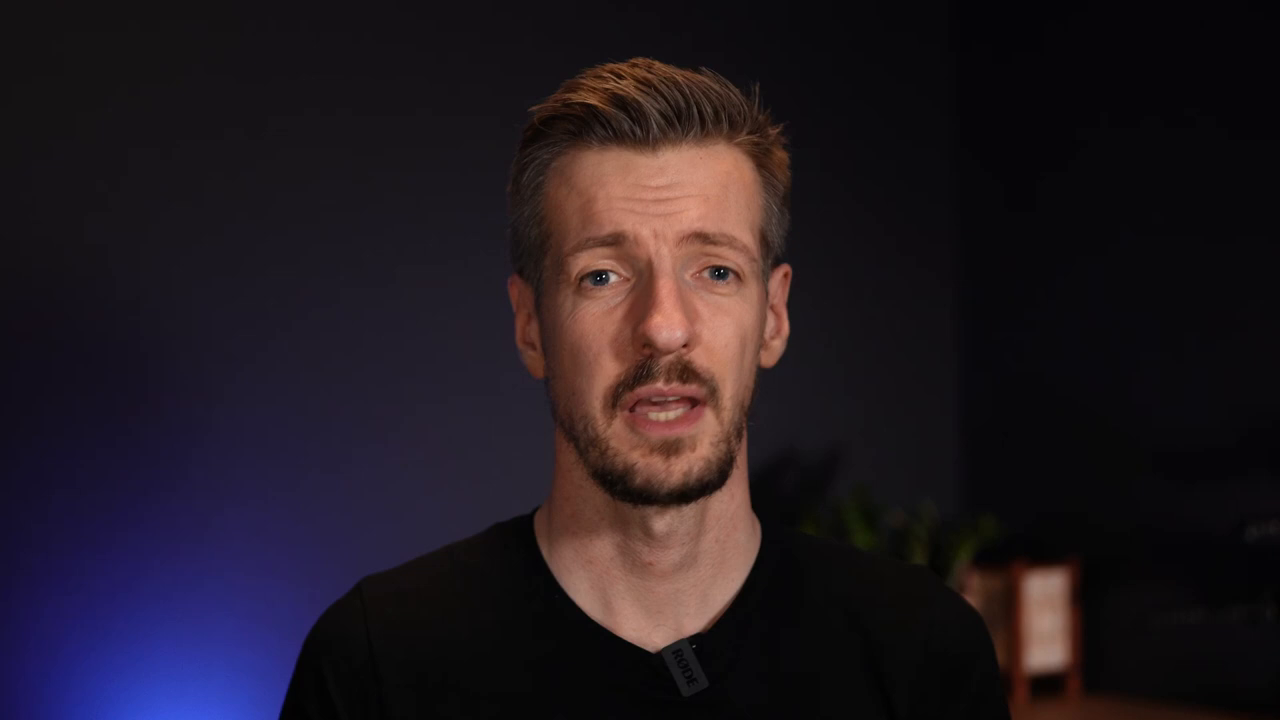 This is the initial app screenshot.
This is the initial app screenshot.
Why Firebase?
We've chosen Firebase as our cloud database because it's popular and packed with interesting features that we can explore in future videos. Firebase also has a pretty generous free offering, which is perfect for ramping up and testing our app.
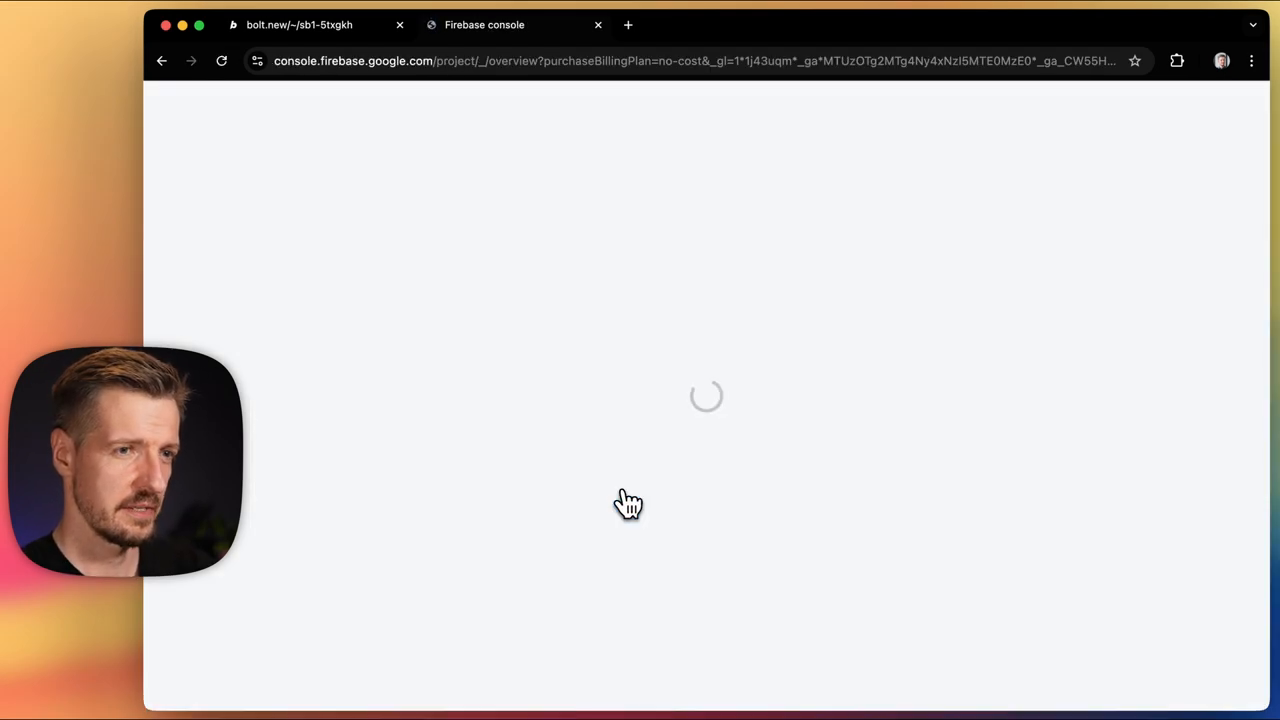 This is the Firebase console where we set up our database.
This is the Firebase console where we set up our database.
Setting Up the Database
To set up our database, we'll need to create a Firebase project, create a Firestore database, and set up the access rules. We'll set the access rules to test mode, which will allow anyone to access the data for the next 30 days. This will give us enough time to test and deploy our app.
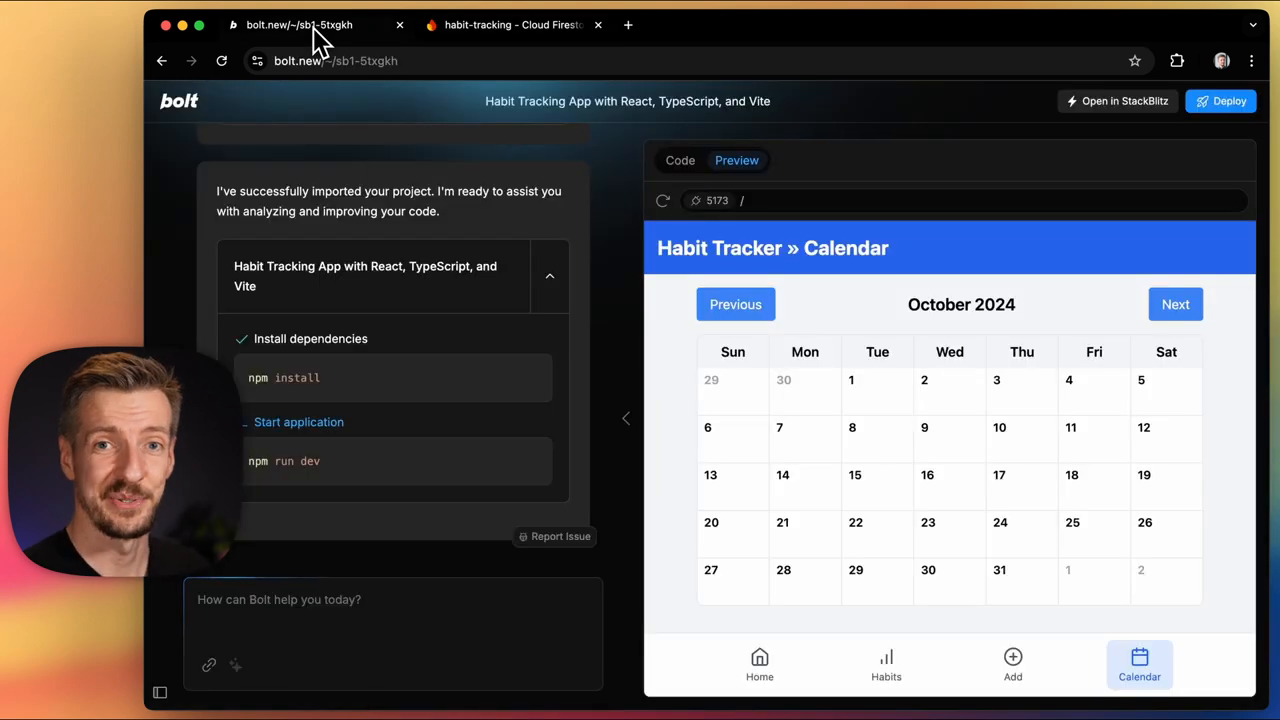 This is our Firestore database where we'll store our data.
This is our Firestore database where we'll store our data.
Connecting to Firebase
Now that we have our database set up, we'll need to connect to it from our Bolt app. We'll use the Firebase config values that we copied earlier and give them to Bolt. Bolt will then update the dependencies to add the Firebase library, set up a file with our Firebase configuration, and create functions for reading and writing to the database.
Overcoming Obstacles
As we try to add a new habit to our app, we encounter an error. Bolt helps us solve the issue by modifying the logic to generate an ID for the Habit while Firebase creates it itself.
[]
This is the error screenshot.
Success!
After fixing the error, we try again and successfully add a new habit to our app. We can even look for it in the Firebase dashboard.
 This is the success screenshot where we can see our data in the Firebase dashboard.
This is the success screenshot where we can see our data in the Firebase dashboard.
Storing Environment Variables
Before we wrap up, we need to make one last adjustment. We'll store the connection configuration, especially the API key, in a special env file. This is a good practice to keep this value separate from our codebase.
Conclusion
In this tutorial, we've learned how to connect our Bolt AI app to a real cloud database using Firebase. We've overcome obstacles and successfully persisted our data in the cloud. In the next video, we'll add authorization, user accounts, and logging in and out. Let me know in the comments what topics you'd like me to cover next.
