Introduction to Using AI in Excel
Excel is a powerful tool used by millions of people around the world for various purposes, including data analysis, budgeting, and more. With the integration of Artificial Intelligence (AI) in Excel, users can now perform tasks more efficiently and effectively. In this article, we will explore how to use AI in Excel, specifically with ChatGPT, to simplify tasks and improve productivity.
What is ChatGPT?
ChatGPT is a chatbot developed by OpenAI that uses natural language processing to understand and respond to user queries. It can be used in various applications, including Excel, to automate tasks and provide solutions to complex problems.
Using ChatGPT in Excel
To use ChatGPT in Excel, users need to have a basic understanding of how to use the chatbot and how to integrate it with Excel. Here, we will go through several examples of how to use ChatGPT in Excel to perform various tasks.
Example 1: Finding the Total Marks
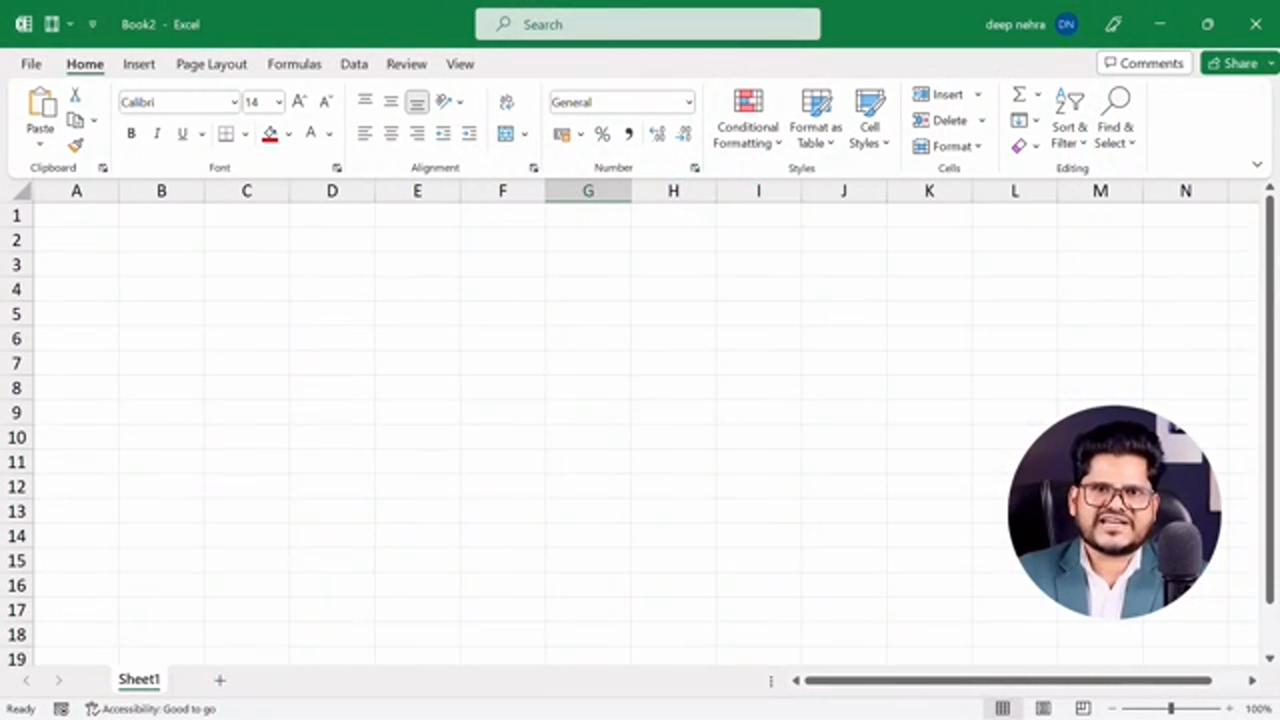 This is the caption for the image 1
In this example, we need to find the total marks of a student. To do this, we can use ChatGPT to get the formula for calculating the total marks. We simply type the prompt "create a formula to total the cells from b3 to f3" and ChatGPT provides us with the formula.
This is the caption for the image 1
In this example, we need to find the total marks of a student. To do this, we can use ChatGPT to get the formula for calculating the total marks. We simply type the prompt "create a formula to total the cells from b3 to f3" and ChatGPT provides us with the formula.
Example 2: Checking Fail/Pass
 This is the caption for the image 2
In this example, we need to check if a student has passed or failed based on their marks. We can use ChatGPT to get the formula for checking fail/pass. We type the prompt "create a formula to show pass if all cells from b3 to f3 have values greater than or equal to 40 otherwise fail" and ChatGPT provides us with the formula.
This is the caption for the image 2
In this example, we need to check if a student has passed or failed based on their marks. We can use ChatGPT to get the formula for checking fail/pass. We type the prompt "create a formula to show pass if all cells from b3 to f3 have values greater than or equal to 40 otherwise fail" and ChatGPT provides us with the formula.
Example 3: Cleaning Data
 This is the caption for the image 3
In this example, we need to clean a dataset by removing extra spaces and converting the data to upper case. We can use ChatGPT to get the formula for cleaning the data. We type the prompt "create a formula to remove extra spaces from cell b3 and convert to upper case" and ChatGPT provides us with the formula.
This is the caption for the image 3
In this example, we need to clean a dataset by removing extra spaces and converting the data to upper case. We can use ChatGPT to get the formula for cleaning the data. We type the prompt "create a formula to remove extra spaces from cell b3 and convert to upper case" and ChatGPT provides us with the formula.
Example 4: Finding the Grade
In this example, we need to find the grade of a student based on their total marks. We can use ChatGPT to get the formula for calculating the grade. We type the prompt "create a formula to calculate the grade based on the total marks" and ChatGPT provides us with the formula.
Example 5: Creating a Macro
 This is the caption for the image 5
In this example, we need to create a macro to highlight the active cell in yellow color. We can use ChatGPT to get the code for creating the macro. We type the prompt "create a macro to highlight the active cell in yellow color" and ChatGPT provides us with the code.
This is the caption for the image 5
In this example, we need to create a macro to highlight the active cell in yellow color. We can use ChatGPT to get the code for creating the macro. We type the prompt "create a macro to highlight the active cell in yellow color" and ChatGPT provides us with the code.
Example 6: Converting Text to Upper Case
 This is the caption for the image 6
In this example, we need to convert all text entries in a sheet to upper case. We can use ChatGPT to get the code for creating a macro to convert the text to upper case. We type the prompt "create a macro to convert all text entries in a sheet to upper case" and ChatGPT provides us with the code.
This is the caption for the image 6
In this example, we need to convert all text entries in a sheet to upper case. We can use ChatGPT to get the code for creating a macro to convert the text to upper case. We type the prompt "create a macro to convert all text entries in a sheet to upper case" and ChatGPT provides us with the code.
Example 7: Creating Data
 This is the caption for the image 7
In this example, we need to create a dataset with specific columns and data. We can use ChatGPT to create the data. We type the prompt "create a dataset with employee ID, employee name, gender, department, and salary columns" and ChatGPT provides us with the data.
This is the caption for the image 7
In this example, we need to create a dataset with specific columns and data. We can use ChatGPT to create the data. We type the prompt "create a dataset with employee ID, employee name, gender, department, and salary columns" and ChatGPT provides us with the data.
Example 8: Modifying Data
 This is the caption for the image 8
In this example, we need to modify the dataset created in the previous example. We can use ChatGPT to modify the data. We type the prompt "modify the dataset to add Mr. or Miss. to the employee name based on the gender" and ChatGPT provides us with the modified data.
This is the caption for the image 8
In this example, we need to modify the dataset created in the previous example. We can use ChatGPT to modify the data. We type the prompt "modify the dataset to add Mr. or Miss. to the employee name based on the gender" and ChatGPT provides us with the modified data.
Conclusion
Using AI in Excel can simplify tasks and improve productivity. With ChatGPT, users can automate tasks, get formulas and codes for various tasks, and even create and modify datasets. By following the examples provided in this article, users can learn how to use ChatGPT in Excel to simplify their work and improve their efficiency. Whether you are a beginner or an advanced user, ChatGPT can help you to get the most out of Excel and achieve your goals.
