Cómo automatizar los prompts de ChatGPT usando Zapier
La automatización es el futuro de la productividad, y una forma poderosa de lograrlo es integrando ChatGPT con herramientas de automatización. Si buscas agilizar tareas repetitivas y automatizar flujos de trabajo sin esfuerzo, esta guía paso a paso te mostrará exactamente cómo hacerlo utilizando Zapier. En este ejemplo, crearemos una automatización para generar líneas de asunto de correos electrónicos automáticamente según el contenido del correo, pero el mismo proceso se puede aplicar a innumerables otros casos de uso.
¡Vamos a sumergirnos!
Entendiendo el proceso y las herramientas utilizadas
¿Qué es Zapier?
Zapier es una herramienta de automatización sin código que conecta varias aplicaciones y servicios. Te permite crear flujos de trabajo, llamados "Zaps", donde "triggers" específicos inician acciones en otras aplicaciones.
¿Por qué ChatGPT?
La capacidad de ChatGPT para procesar y generar texto similar al humano lo convierte en una herramienta versátil para automatizar tareas como la generación de contenido, interacciones con clientes, resúmenes y más.
Visión general del flujo de trabajo
Crearemos una automatización de 3 pasos para hacer que ChatGPT genere líneas de asunto para correos electrónicos añadidos a una carpeta específica. Los pasos son:
- Configurar un flujo de trabajo de Zapier donde un archivo añadido a una carpeta de Dropbox actúe como el trigger.
- Usar ChatGPT para procesar el contenido del correo electrónico.
- Guardar las líneas de asunto generadas por la IA en una carpeta designada automáticamente.
Paso 1: Configurando Zapier
Paso 1.1: Iniciar sesión o registrarse en Zapier
Primero, dirígete a Zapier y regístrate si eres un nuevo usuario o inicia sesión en tu cuenta. Una vez conectado, accederás a un panel intuitivo para crear tu primera automatización.
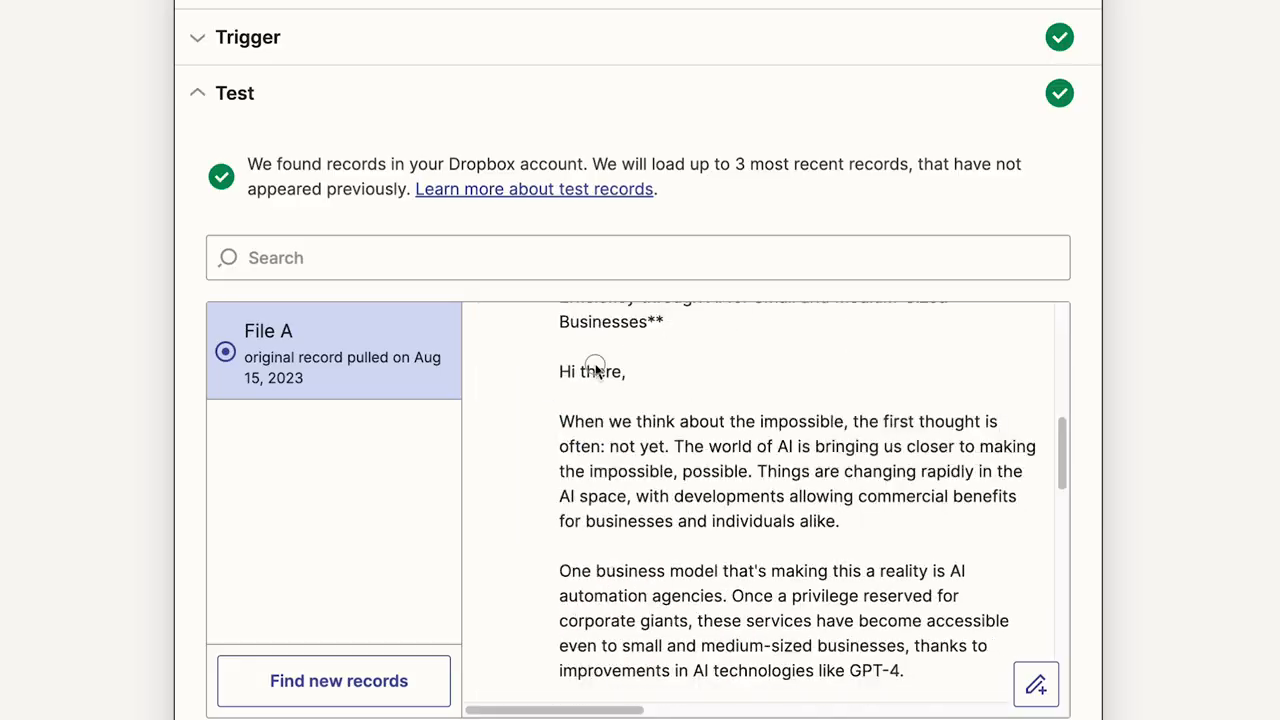
Este es el panel de Zapier donde crearás tu automatización.
Paso 1.2: Concepto clave - Triggers
La automatización comienza con un trigger. En Zapier, un trigger es un evento que pone en movimiento el flujo de trabajo, como el primer dominó en una reacción en cadena. Por ejemplo, cuando se agrega un nuevo archivo a una carpeta especificada de Dropbox, este trigger indicará a la automatización que debe comenzar.
Paso 2: Creando un trigger para la automatización
Paso 2.1: Crear una carpeta dedicada en Dropbox
Para preparar la configuración de nuestro flujo de trabajo, crea una nueva carpeta en Dropbox. Para este ejemplo:
- Nombre Carpeta 1: Zona de Correo (donde se dejarán los correos a procesar).
- Nombre Carpeta 2: Líneas de Asunto (donde se guardarán las líneas de asunto generadas).
Paso 2.2: Configurar el trigger en Zapier
- Elige Dropbox como la aplicación para tu trigger.
- Establece el evento del trigger como ‘Nuevo Archivo en Carpeta’. Esto asegura que el flujo de trabajo se active cada vez que se agrega un nuevo archivo a la carpeta especificada de Dropbox.
- Selecciona la cuenta y carpeta de Dropbox correctas (es decir, "Zona de Correo").

Este es el paso donde configuras la carpeta de Dropbox como el trigger para la automatización.
Paso 3: Probando el trigger
Para asegurar que todo funcione bien, deja caer un archivo de prueba (por ejemplo, un archivo .txt que contenga un borrador de correo) en la carpeta. Luego, regresa a Zapier y haz clic en ‘Probar Trigger’. Esto permitirá a Zapier confirmar que ha detectado correctamente el archivo.
Por ejemplo, si el archivo de prueba se llamó “freemail.txt” y contenía el texto de tu borrador de correo, deberías ver sus detalles mostrados bajo los resultados de la prueba del trigger.
Paso 4: Añadiendo acciones al trigger
Ahora que el trigger está funcionando correctamente, agregarás dos acciones al Zap: una para procesar el contenido del correo con ChatGPT y la otra para guardar las líneas de asunto generadas por la IA.
Paso 4.1: Integrar ChatGPT en el flujo de trabajo
- Agrega ChatGPT como la aplicación para el primer paso de acción.
- Elige ‘Conversación’ (conversación básica en ChatGPT) como el evento.
- Conéctate a tu cuenta de OpenAI.
- Personaliza el prompt:
- Establece el "mensaje del usuario" para instruir a ChatGPT a generar líneas de asunto basadas en el contenido del correo. Por ejemplo, escribe un prompt como:
“Genera 5 líneas de asunto para un anuncio por correo. Aquí está el contenido del correo: {{Contenido del Archivo del Paso 1}}” - Asegúrate de seleccionar GPT-4 como el modelo para obtener mejores resultados.
- Establece el "mensaje del usuario" para instruir a ChatGPT a generar líneas de asunto basadas en el contenido del correo. Por ejemplo, escribe un prompt como:
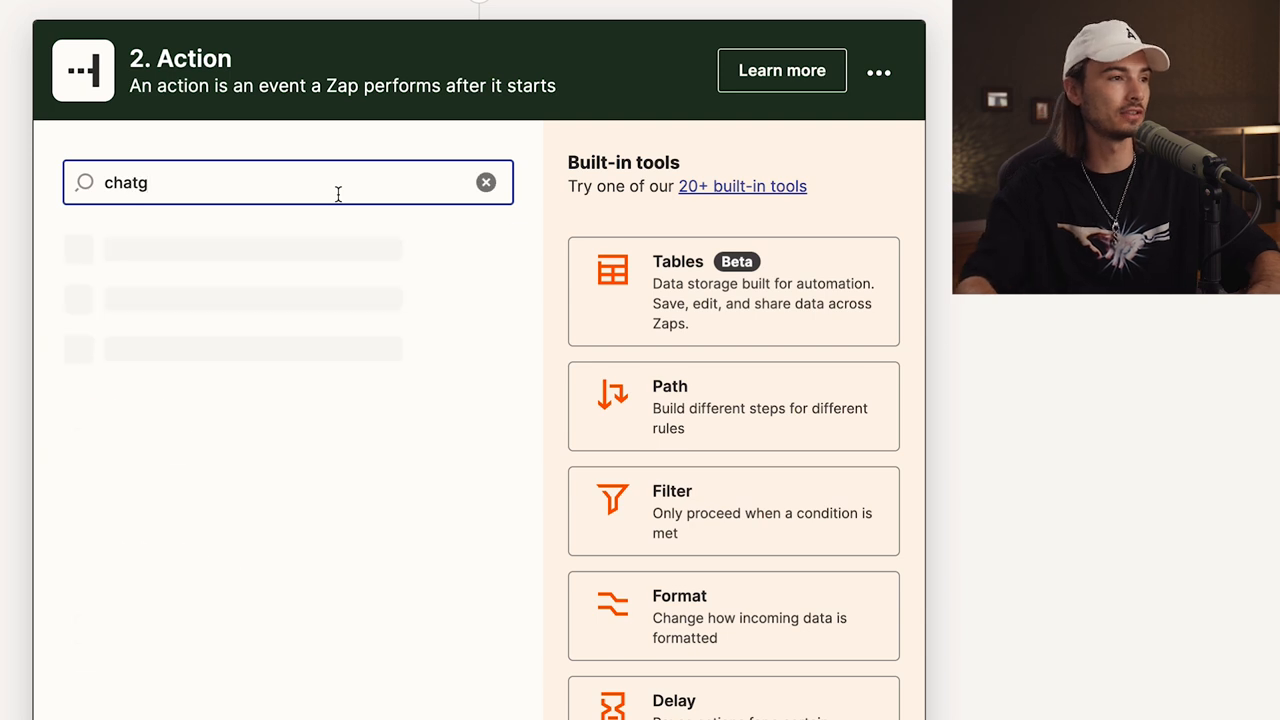
Aquí es donde configuras ChatGPT para procesar el contenido de tu correo y generar líneas de asunto.
Paso 4.2: Probar la integración de ChatGPT
Después de guardar la configuración, ejecuta una prueba para asegurar que ChatGPT genere líneas de asunto como se espera. Deberías recibir una salida como:
- “¡Presentamos nuestras últimas actualizaciones de IA!”
- “Automatiza tareas como nunca antes.”
- “El futuro de los flujos de trabajo impulsados por IA.”
- “Agiliza tus procesos sin esfuerzo.”
- “Maximiza la productividad con herramientas de automatización.”
Paso 5: Guardando los resultados generados por la IA
Finalmente, guarda las líneas de asunto generadas por ChatGPT de vuelta en una carpeta de Dropbox para un fácil acceso.
- Agrega otra acción en el flujo de trabajo de Zap.
- Elige Dropbox como la aplicación y ‘Crear un Archivo de Texto’ como el evento.
- Configura dónde se debe guardar el archivo:
- Carpeta: Selecciona Líneas de Asunto (creada anteriormente).
- Nombre del Archivo: Usa un nombre dinámico como “{{Nombre del Archivo del Paso 1}}_Asuntos_Automáticos”.
- Contenido del Archivo: Mapea la “Respuesta del Asistente” de ChatGPT como el contenido del archivo.
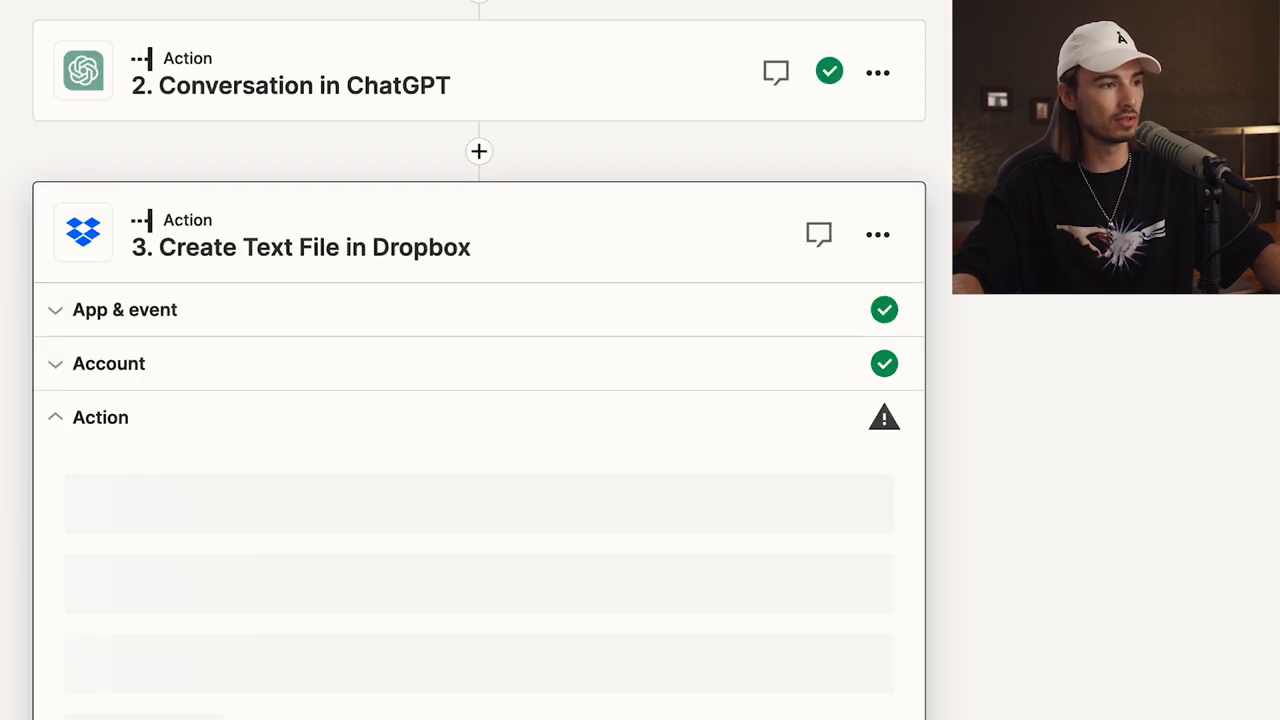
Este paso muestra cómo guardar automáticamente las líneas de asunto generadas por ChatGPT en la carpeta de tu elección.
Paso 5.1: Publicar tu flujo de trabajo
Una vez que todos los pasos están correctamente configurados y probados, publica tu flujo de trabajo. ¡Tu automatización ahora está funcionando 24/7 y procesará automáticamente nuevos archivos añadidos a la carpeta!
Demostración en tiempo real y prueba final
Para asegurar que todo esté funcionando perfectamente:
- Deja caer un archivo de contenido de correo en la carpeta "Zona de Correo".
- Espera un momento a que Zapier dispare el flujo de trabajo.
- Verifica la carpeta "Líneas de Asunto" en busca de un nuevo archivo creado que contenga las líneas de asunto generadas por la IA.

El flujo de trabajo se ejecuta sin problemas, generando y guardando resultados en tiempo real.
Personalizando tu flujo de trabajo para posibilidades infinitas
Zapier admite más de 5,000 aplicaciones, lo que permite casi infinitas posibilidades de automatización. Al combinar sus triggers y acciones con las capacidades de ChatGPT, puedes automatizar tareas como:
- Generar respuestas de soporte al cliente.
- Escribir correos de marketing personalizados.
- Resumir automáticamente documentos o informes.
- Transformar datos en bruto en información procesable.
Conclusión
A través de esta guía, has aprendido a crear una potente automatización de 3 pasos utilizando Zapier y ChatGPT que genera líneas de asunto de correos electrónicos automáticamente. Con una sola configuración, este flujo de trabajo puede ahorrarte horas en tareas diarias mientras mejora la productividad y precisión.
Comienza a experimentar con flujos de trabajo personalizados adaptados a tus necesidades comerciales o personales, y desbloquea el verdadero potencial de la automatización impulsada por IA. Para más ideas sobre automatización, consulta los recursos y herramientas vinculados en la descripción del video.
