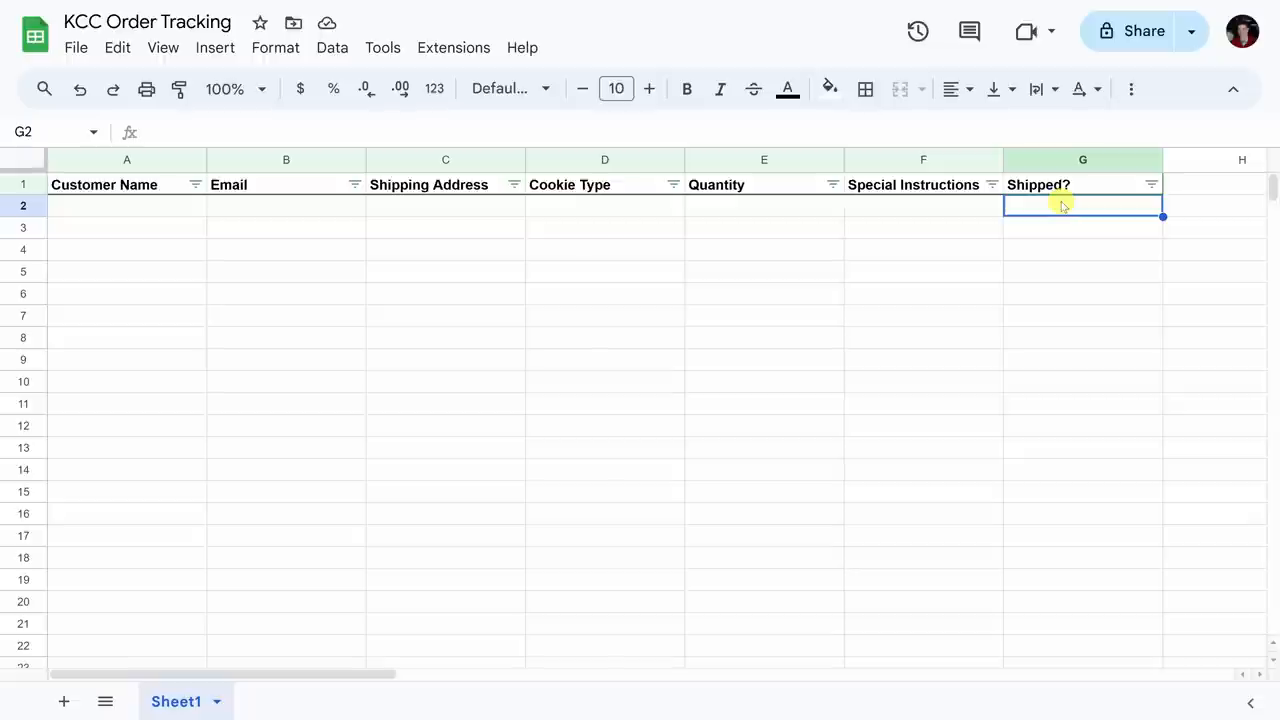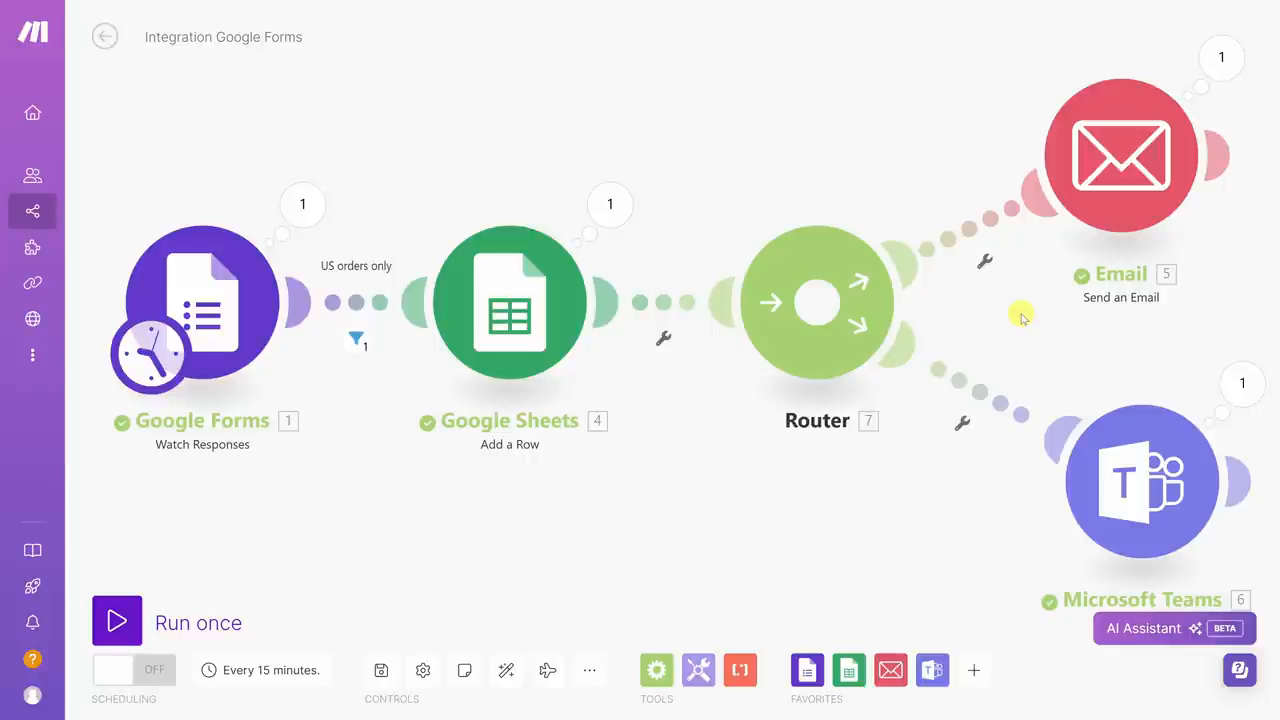Introducción a la automatización de Make.com
¿Estás cansado de tareas aburridas y repetitivas en el trabajo? ¿Quieres ahorrar tiempo y aumentar tu productividad? ¡No busques más! En este artículo, exploraremos cómo utilizar Make.com (anteriormente Integromat) para automatizar casi cualquier cosa. Ya sea que seas nuevo en la automatización o que busques mejorar tus habilidades, este tutorial es perfecto para ti.
¿Qué es Make.com?
Make.com es una poderosa herramienta de automatización que te permite conectar miles de diferentes aplicaciones y servicios, creando flujos de trabajo complejos sin codificar. Es gratis comenzar a utilizarla, con una cuenta gratuita que ofrece 1,000 operaciones al mes. Con Make.com, puedes automatizar tareas, simplificar flujos de trabajo y centrarte en lo que realmente importa.
Ejemplo de flujo de trabajo: La Compañía de Galletas Kevin
En la Compañía de Galletas Kevin, los clientes envían pedidos utilizando un formulario de Google Forms. Suele implicar ingresar manualmente el pedido en una hoja de seguimiento, enviar confirmaciones de correo electrónico a los clientes y notificar al equipo de cumplimiento. Esto puede ser tedioso y propenso a errores. Te mostraremos cómo automatizar este proceso completo utilizando Make.com, ahorrando tiempo valioso y asegurando la precisión.
Empezar con Make.com
Para empezar con Make.com, ve a la página web y regístrate para obtener una cuenta gratuita. Con una cuenta gratuita, obtienes 1,000 operaciones al mes, lo que es suficiente para probar y experimentar con cómo funciona. Puedes configurar varios escenarios con eso, y si decides Convertirte en profesional, obtienes un mes gratuito, 10,000 operaciones y características adicionales.
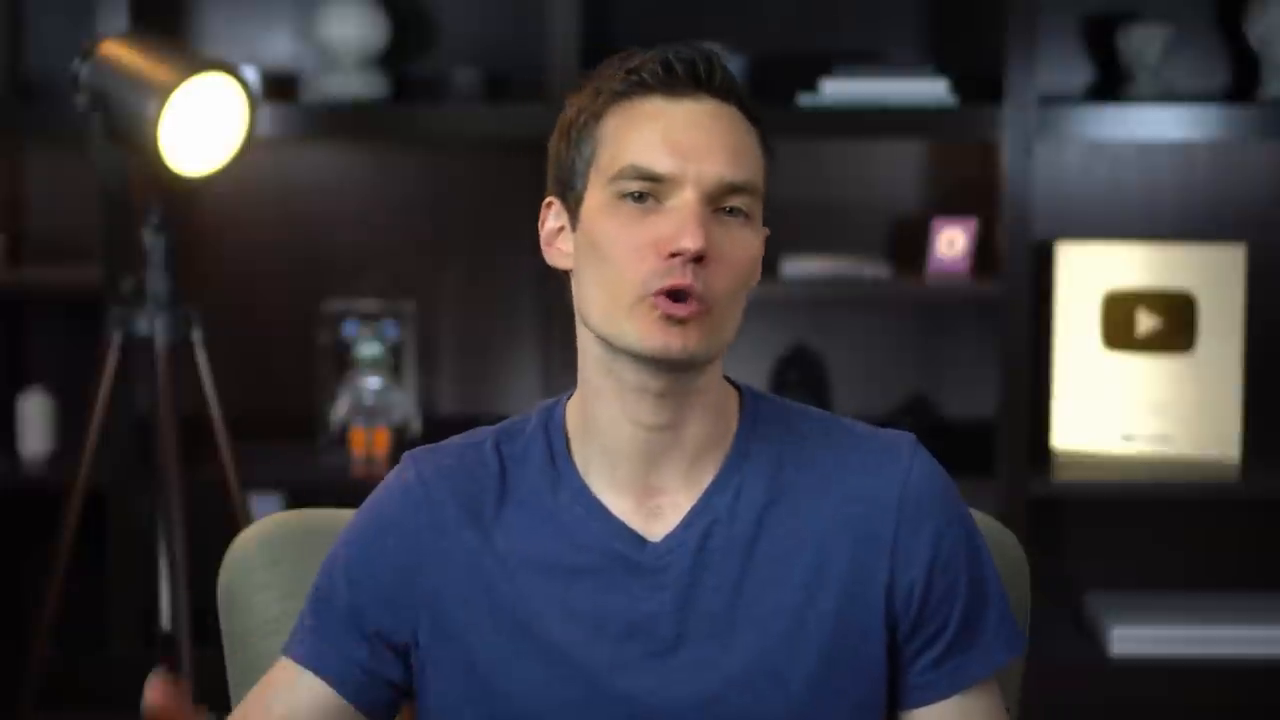 =Panel de Make.com](https://www.youtube.com/watch?v=JSA2oezQWOU&t=160s)
=Panel de Make.com](https://www.youtube.com/watch?v=JSA2oezQWOU&t=160s)
Conectarse a Google Forms
Para conectarse a Google Forms, haz clic en el botón "Plantillas" en el lado izquierdo del panel de Make.com. Esto te llevará a una página con miles de plantillas diferentes que te muestran cómo conectarte a varias aplicaciones. Busca Google Forms y haz clic en el desencadenante "Ver respuestas". Esto abrirá un diálogo donde establecerás la conexión con Google Forms.
Configuración del escenario
Una vez conectado a Google Forms, deberás configurar un escenario. Haz clic en el botón "Escenarios" en el lado izquierdo y luego haz clic en "Crear un escenario nuevo". Esto te llevará al editor de escenarios, donde podrás empezar a construir tu automatización. Al principio, puede parecer que hay muchas opciones diferentes, pero no te preocupes, las entenderemos.
Agregar un módulo
Para agregar un módulo, haz clic con el botón derecho en el lienzo y selecciona "Agregar un módulo". Alternativamente, puedes hacer clic en el botón "Agregar otro módulo". Esto abrirá una pantalla que te muestra todas las aplicaciones diferentes que puedes conectarte. Busca Google Sheets y selecciona la acción "Agregar una fila". Esto abrirá un diálogo donde podrás configurar el módulo.
Asignar datos
En el panel de configuración, verás una sección para valores. Aquí, puedes asignar los datos del formulario de Google a la hoja de Google. Deberás seleccionar las columnas en la hoja de Google donde deseas agregar los datos. Por ejemplo, podrías querer agregar el nombre del cliente, la dirección de correo electrónico, la dirección de envío, el tipo de galleta, la cantidad y las instrucciones especiales.
Probar el escenario
Una vez que hayas configurado el escenario, puedes probarlo enviando un formulario de pedido de muestra de galleta. Llena todos los detalles y haz clic en enviar. Luego, vuelve a Make.com y haz clic en el botón "Ejecutar una vez". El escenario debería ejecutarse ahora, y deberías ver los datos aparecer en tu hoja de Google.
Agregar un filtro
Para agregar un filtro, haz clic en el icono entre los dos módulos. Esto abrirá un diálogo donde podrás configurar un filtro. Por ejemplo, podrías querer filtrar los pedidos de fuera de EE. UU. Puedes establecer una condición que verifique la dirección de envío para ver si contiene los Estados Unidos.
Agregar un enrutador
Para agregar un enrutador, haz clic en el botón "Agregar otro módulo" y selecciona el módulo "Enrutador". Esto te permitirá enviar los datos a múltiples lugares al mismo tiempo. Por ejemplo, podrías querer enviar los datos a un correo electrónico y a un canal de Microsoft Teams.
Programar el escenario
Para programar el escenario, haz clic en el botón de palanca en la esquina inferior derecha. Esto activará la programación, y podrás configurar la programación. Puedes establecer el escenario para que se ejecute a intervalos regulares, o en días específicos de la semana o mes.
Conclusión
En conclusión, Make.com es una poderosa herramienta de automatización que puede ayudarte a ahorrar tiempo y aumentar tu productividad. Con su interfaz de usuario amigable y biblioteca vasta de plantillas, puedes automatizar casi cualquier cosa. Al seguir este tutorial, deberías tener ahora una comprensión sólida de cómo aprovechar Make.com para automatizar tus tareas diarias. Recuerda experimentar con diferentes escenarios y no tener miedo de probar cosas nuevas. ¡Feliz automatización!