Cách tự động hóa các prompt ChatGPT bằng Zapier
Tự động hóa là tương lai của năng suất, và một cách mạnh mẽ để đạt được điều đó là tích hợp ChatGPT với các công cụ tự động hóa. Nếu bạn đang tìm cách tối ưu hóa các tác vụ lặp đi lặp lại và tự động hóa quy trình làm việc một cách dễ dàng, hướng dẫn từng bước này sẽ chỉ cho bạn chính xác cách làm điều đó bằng cách sử dụng Zapier. Trong ví dụ này, chúng tôi sẽ tạo một quy trình tự động để tự động tạo tiêu đề email dựa trên nội dung email, nhưng quy trình tương tự có thể áp dụng cho vô số trường hợp khác.
Hãy cùng khám phá!
Hiểu quy trình và các công cụ sử dụng
Zapier là gì?
Zapier là một công cụ tự động hóa không cần mã lập trình, kết nối nhiều ứng dụng và dịch vụ khác nhau. Nó cho phép bạn tạo ra các quy trình làm việc, được gọi là "Zaps", trong đó các "triggers" cụ thể khởi động các hành động trong các ứng dụng khác.
Tại sao lại là ChatGPT?
Khả năng AI của ChatGPT trong việc xử lý và tạo ra văn bản giống như con người khiến nó trở thành một công cụ linh hoạt cho việc tự động hóa các tác vụ như tạo nội dung, tương tác với khách hàng, tóm tắt, và nhiều hơn nữa.
Tổng quan quy trình làm việc
Chúng ta sẽ tạo một quy trình tự động 3 bước để làm cho ChatGPT tạo tiêu đề cho các email được thêm vào một thư mục cụ thể. Các bước là:
- Thiết lập một quy trình làm việc Zapier trong đó một tệp được thêm vào thư mục Dropbox hoạt động như một trigger.
- Sử dụng ChatGPT để xử lý nội dung email.
- Lưu các tiêu đề do AI tạo ra vào một thư mục chỉ định một cách tự động.
Bước 1: Thiết lập Zapier
Bước 1.1: Đăng nhập hoặc đăng ký tài khoản Zapier
Đầu tiên, hãy truy cập Zapier và đăng ký nếu bạn là người dùng mới hoặc đăng nhập vào tài khoản của bạn. Khi đã đăng nhập, bạn sẽ truy cập vào bảng điều khiển thân thiện để tạo quy trình tự động đầu tiên của mình.
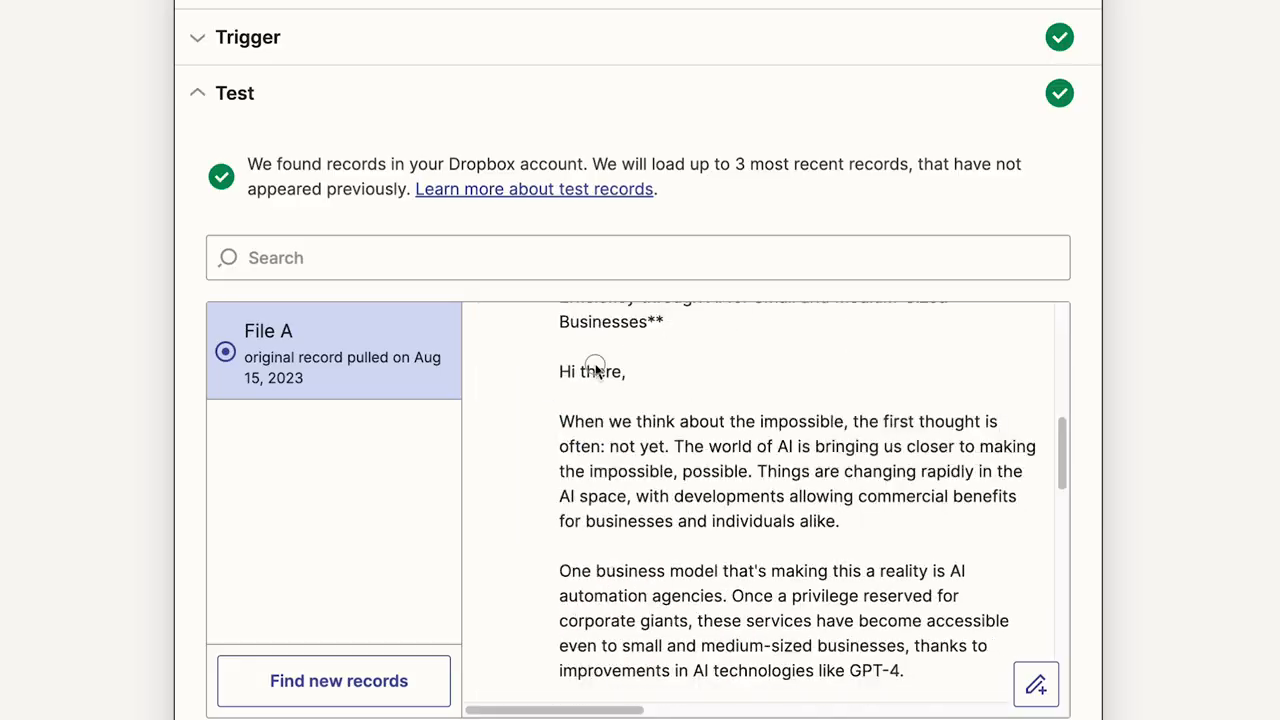
Đây là bảng điều khiển Zapier nơi bạn sẽ tạo quy trình tự động của mình.
Bước 1.2: Khái niệm chính - Triggers
Tự động hóa bắt đầu với một trigger. Trong Zapier, một trigger là một sự kiện khởi động quy trình làm việc, như một domino đầu tiên trong chuỗi phản ứng. Ví dụ, khi một tệp mới được thêm vào một thư mục Dropbox cụ thể, trigger này sẽ báo cho quy trình tự động khởi động.
Bước 2: Tạo một trigger cho quy trình tự động
Bước 2.1: Tạo một thư mục chuyên dụng trên Dropbox
Để chuẩn bị cho việc thiết lập quy trình làm việc của chúng tôi, hãy tạo một thư mục mới trong Dropbox. Đối với ví dụ này:
- Tên Thư mục 1: Drop Zone Emails (nơi các email để được xử lý sẽ được thả vào).
- Tên Thư mục 2: Subject Lines (nơi các tiêu đề được tạo ra sẽ được lưu trữ).
Bước 2.2: Thiết lập trigger trong Zapier
- Chọn Dropbox làm ứng dụng cho trigger của bạn.
- Đặt sự kiện trigger thành ‘New File in Folder’. Điều này đảm bảo quy trình làm việc sẽ kích hoạt mỗi khi một tệp mới được thêm vào thư mục Dropbox cụ thể.
- Chọn tài khoản và thư mục Dropbox đúng (tức là, "Drop Zone Emails").

Đây là bước nơi bạn cấu hình thư mục Dropbox như là trigger cho quy trình tự động.
Bước 3: Kiểm tra trigger
Để đảm bảo mọi thứ hoạt động tốt, hãy thả một tệp thử nghiệm (ví dụ: một tệp .txt chứa bản nháp email) vào thư mục. Sau đó, quay lại Zapier và nhấp vào ‘Test Trigger’. Điều này sẽ cho phép Zapier xác nhận rằng nó đã phát hiện tệp một cách chính xác.
Ví dụ, nếu tệp thử nghiệm được đặt tên “freemail.txt” và chứa văn bản bản nháp email của bạn, bạn sẽ thấy thông tin chi tiết của nó hiển thị dưới kết quả kiểm tra trigger.
Bước 4: Thêm các hành động vào trigger
Bây giờ trigger đang hoạt động chính xác, bạn sẽ thêm hai hành động vào Zap: một để xử lý nội dung email bằng ChatGPT và một để lưu các tiêu đề do AI tạo ra.
Bước 4.1: Tích hợp ChatGPT vào quy trình làm việc
- Thêm ChatGPT làm ứng dụng cho bước hành động đầu tiên.
- Chọn ‘Conversation’ (cuộc trò chuyện cơ bản trong ChatGPT) làm sự kiện.
- Kết nối với tài khoản OpenAI của bạn.
- Tùy chỉnh prompt:
- Đặt "user message" để hướng dẫn ChatGPT tạo tiêu đề dựa trên nội dung email. Ví dụ, viết một prompt như:
“Generate 5 email subject lines for an email announcement. Here’s the email content: {{File Content from Step 1}}” - Đảm bảo bạn chọn GPT-4 làm mô hình để có kết quả tốt hơn.
- Đặt "user message" để hướng dẫn ChatGPT tạo tiêu đề dựa trên nội dung email. Ví dụ, viết một prompt như:
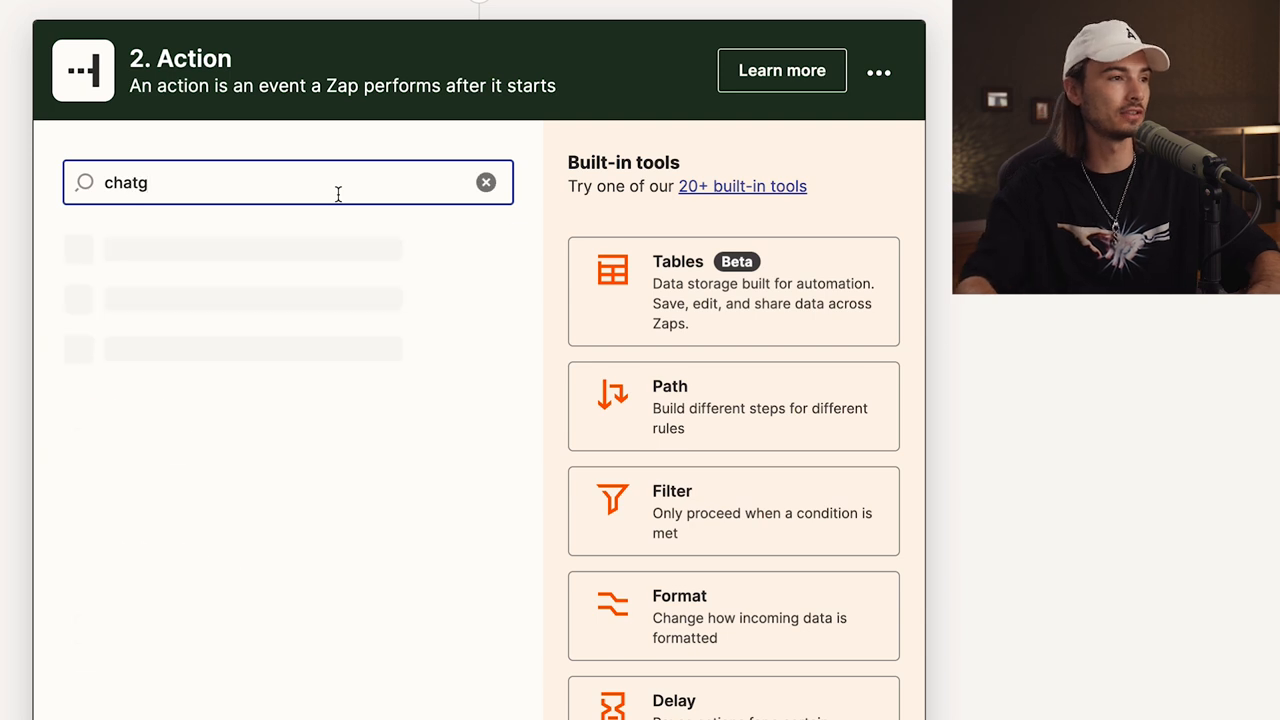
Đây là nơi bạn cấu hình ChatGPT để xử lý nội dung email của bạn và tạo tiêu đề.
Bước 4.2: Kiểm tra tích hợp ChatGPT
Sau khi lưu cấu hình, hãy chạy một thử nghiệm để đảm bảo ChatGPT tạo tiêu đề như mong đợi. Bạn nên nhận được đầu ra như:
- “Giới thiệu các cập nhật AI mới nhất của chúng tôi!”
- “Tự động hóa các tác vụ chưa từng có.”
- “Tương lai của các quy trình làm việc được powered by AI.”
- “Tối ưu hóa quy trình của bạn một cách dễ dàng.”
- “Tối đa hóa năng suất với các công cụ tự động hóa.”
Bước 5: Lưu kết quả do AI tạo ra
Cuối cùng, hãy lưu các tiêu đề do ChatGPT tạo ra lại vào một thư mục Dropbox để dễ dàng truy cập.
- Thêm một hành động khác trong quy trình Zap.
- Chọn Dropbox làm ứng dụng và ‘Create a Text File’ làm sự kiện.
- Cấu hình nơi tệp sẽ được lưu:
- Thư mục: Chọn Subject Lines (được tạo trước đó).
- Tên Tệp: Sử dụng tên động như “{{File Name from Step 1}}_Auto_Subjects”.
- Nội dung Tệp: Ánh xạ “Assistant Response” từ ChatGPT làm nội dung tệp.
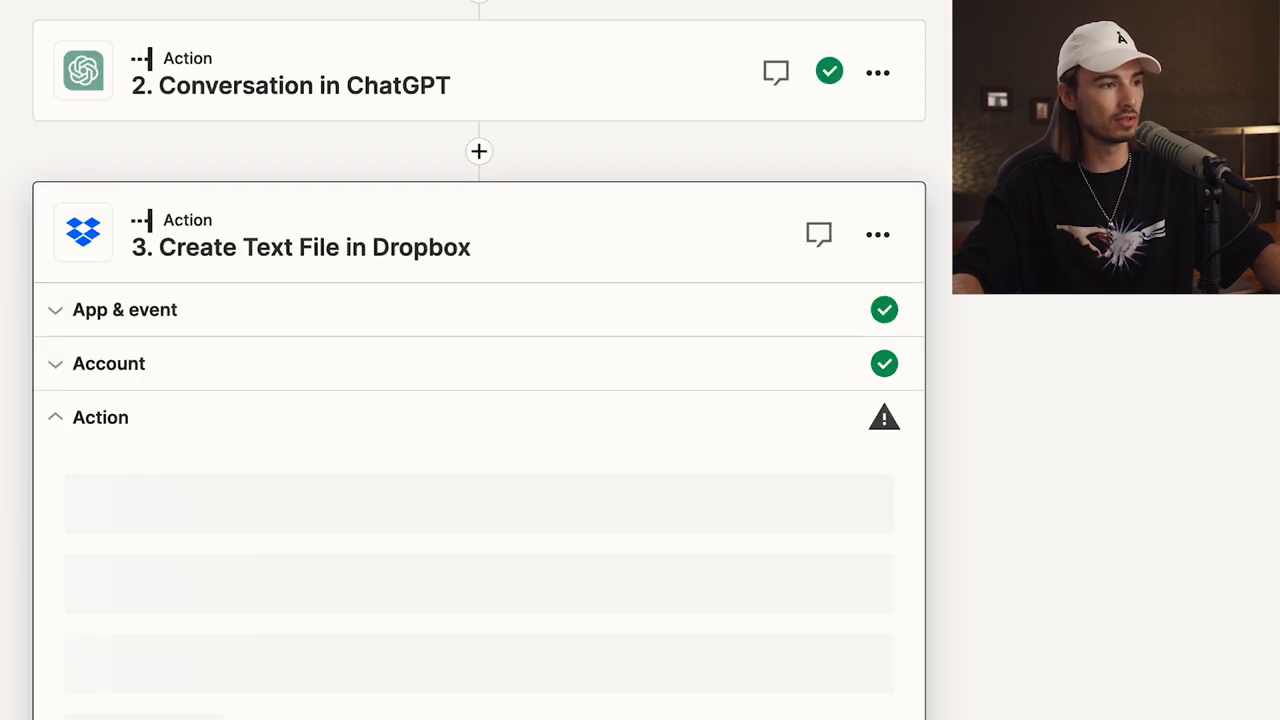
Bước này cho thấy cách để tự động lưu các tiêu đề do ChatGPT tạo ra vào thư mục bạn chọn.
Bước 5.1: Xuất bản quy trình làm việc của bạn
Khi tất cả các bước được thiết lập và thử nghiệm chính xác, hãy xuất bản quy trình làm việc của bạn. Tự động hóa của bạn giờ sẽ chạy 24/7 và sẽ tự động xử lý các tệp mới được thêm vào thư mục!
Minh họa theo thời gian thực và kiểm tra cuối cùng
Để đảm bảo mọi thứ hoạt động hoàn hảo:
- Thả một tệp nội dung email vào thư mục "Drop Zone Emails".
- Chờ một lúc cho Zapier kích hoạt quy trình làm việc.
- Kiểm tra thư mục "Subject Lines" để xem một tệp mới được tạo chứa các tiêu đề email do AI tạo ra.

Quy trình làm việc chạy một cách liền mạch, tạo và lưu kết quả trong thời gian thực.
Tùy chỉnh quy trình làm việc của bạn cho khả năng vô tận
Zapier hỗ trợ hơn 5,000 ứng dụng, cho phép khả năng tự động hóa gần như vô tận. Bằng cách kết hợp các trigger và hành động của nó với khả năng của ChatGPT, bạn có thể tự động hóa các tác vụ như:
- Tạo phản hồi hỗ trợ khách hàng.
- Viết email tiếp thị cá nhân hóa.
- Tóm tắt tài liệu hoặc báo cáo tự động.
- Chuyển đổi dữ liệu thô thành thông tin có thể hành động.
Kết luận
Qua hướng dẫn này, bạn đã học cách tạo một quy trình tự động mạnh mẽ 3 bước sử dụng Zapier và ChatGPT, tự động tạo tiêu đề email. Với một cấu hình đơn, quy trình này có thể tiết kiệm cho bạn hàng giờ trong các tác vụ hàng ngày đồng thời nâng cao năng suất và độ chính xác.
Hãy bắt đầu thử nghiệm với các quy trình tùy chỉnh phù hợp với nhu cầu kinh doanh hoặc cá nhân của bạn, và mở khóa tiềm năng thực sự của tự động hóa điều khiển bằng AI. Để biết thêm ý tưởng về tự động hóa, hãy xem các nguồn lực và công cụ được liên kết trong mô tả video!
