EXCEL + AI Hướng Dẫn Hoàn Chỉnh Cho Người Mới Bắt Đầu: Sử Dụng Thực Tế ChatGPT AI trong Excel
Việc tích hợp Trí Tuệ Nhân Tạo (AI) trong Excel đã cách mạng hóa cách chúng ta làm việc và tương tác với bảng tính. Công cụ ChatGPT AI đã giúp người dùng có thể thực hiện các tác vụ phức tạp một cách dễ dàng, ngay cả khi họ không có kiến thức gì về công thức Excel, VBA hoặc phát triển web. Trong bài viết này, chúng ta sẽ đi sâu vào thế giới EXCEL + AI và khám phá cách sử dụng ChatGPT AI trong Excel để đơn giản hóa công việc và tăng năng suất của bạn.
Giới thiệu về EXCEL + AI
Sau khi xem video này, bạn sẽ biết cách thực hiện công việc cả ngày một cách nhanh chóng, chỉ trong vài giây bằng cách sử dụng AI. Bạn chỉ cần biết cách sử dụng AI, và với kiến thức bằng không về Excel, công thức hoặc phát triển web, bạn vẫn có thể làm rất nhiều việc bằng AI. Nếu bạn muốn có một công việc trong Excel, thì chắc chắn hãy học cách sử dụng AI.
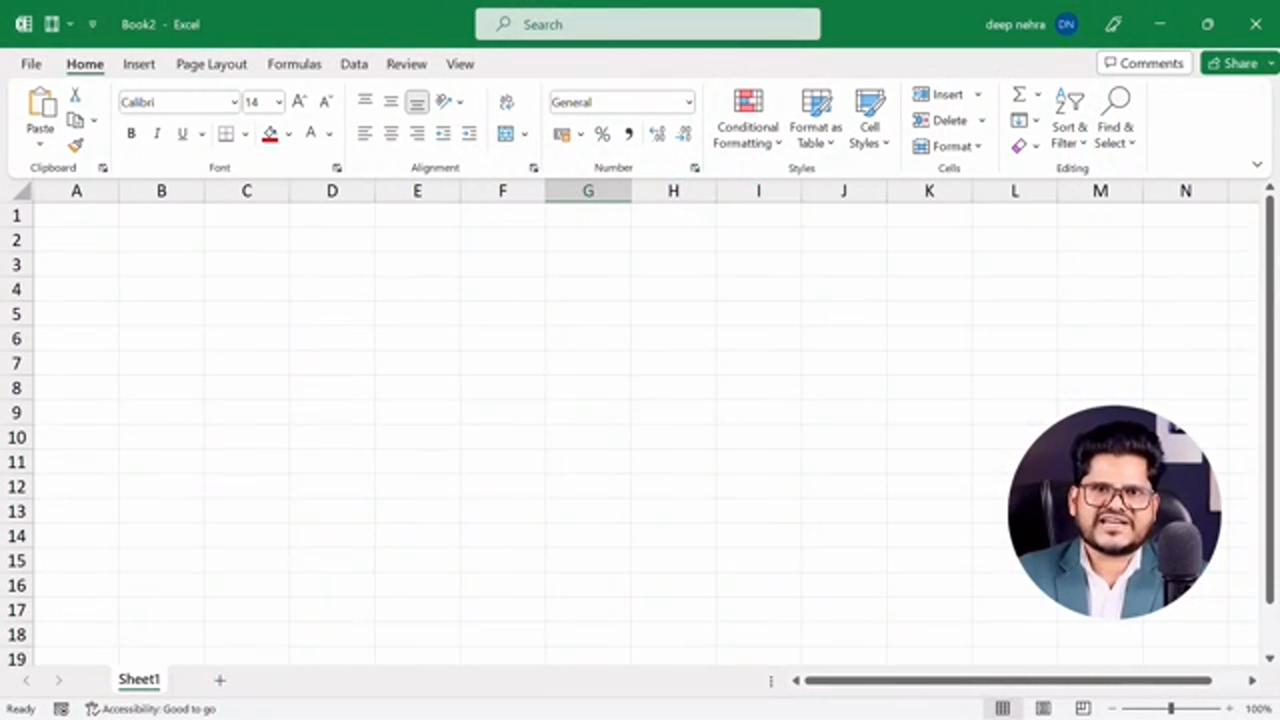 Đây là chú thích cho hình ảnh 1
Đây là chú thích cho hình ảnh 1
Ví dụ 1: Tìm Tổng Điểm
Ví dụ đầu tiên rất đơn giản. Ở đây chúng ta phải tìm ra tổng điểm. Bây giờ tất cả các bạn đều biết công thức tính tổng ở đây. Tôi đang bắt đầu từ những ví dụ rất cơ bản. Xem tất cả 10 ví dụ này từng cái một, và bạn sẽ trở thành một chuyên gia Excel AI. Bất cứ khi nào bạn gặp khó khăn trong bất kỳ vấn đề Excel nào hoặc sếp của bạn giao cho bạn một nhiệm vụ như vậy hoặc yêu cầu bạn áp dụng một công thức mà bạn không biết, nếu bạn biết cách sử dụng AI, thì bạn sẽ không phải gọi điện và hỏi bạn bè của bạn ở đây và ở đó.
 Đây là chú thích cho hình ảnh 2
Đây là chú thích cho hình ảnh 2
Ví dụ 2: Áp dụng Công thức để Kiểm tra Đạt/Trượt
Chúng ta phải áp dụng công thức cho việc này. Xem nếu điểm trong tất cả các ô từ b3 đến f3 là 40 hoặc lớn hơn 40 thì nó sẽ đạt ở đây, nếu điểm trong bất kỳ một ô nào nhỏ hơn 40 thì nó sẽ trượt ở đây. Bây giờ làm thế nào chúng ta sẽ thực hiện công việc này thông qua Chat GPT? Xem tôi đã nhập tin nhắn ở đây bằng tiếng Anh, lần này hãy tạo một công thức để hiển thị đậu nếu tất cả các ô từ b3 đến f3 có giá trị lớn hơn hoặc bằng 40 nếu không thì trượt.
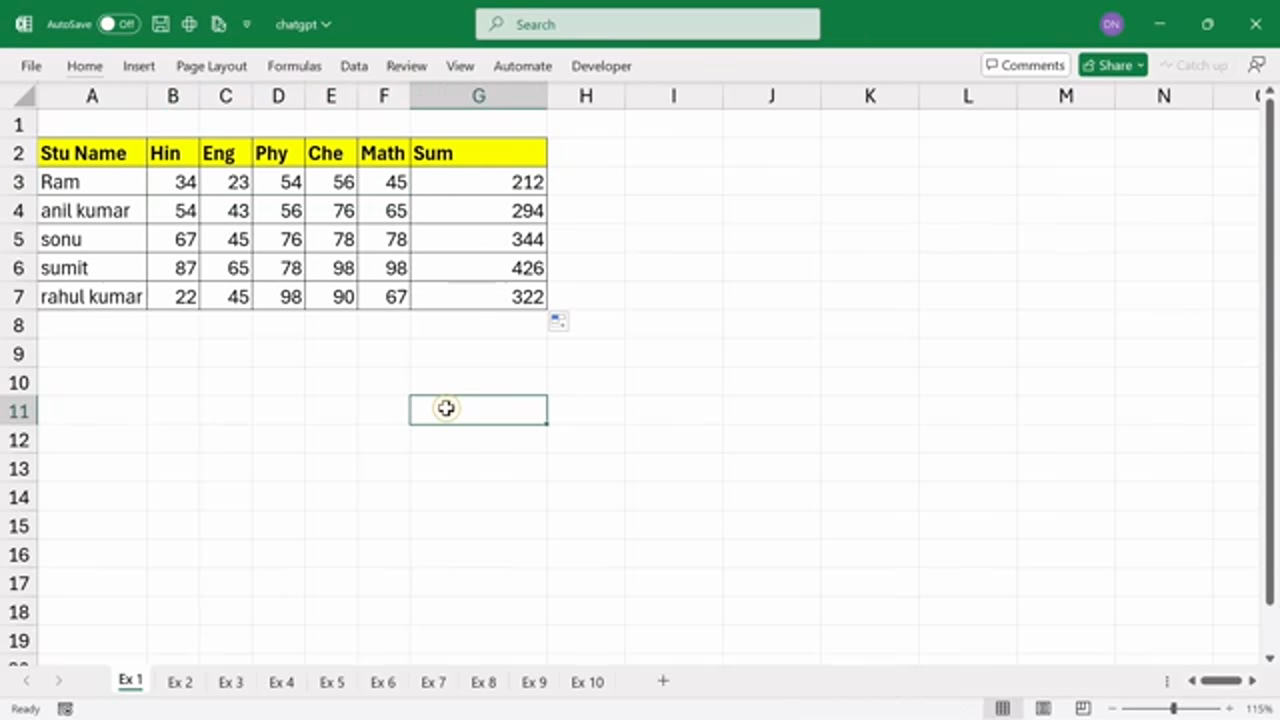 Đây là chú thích cho hình ảnh 3
Đây là chú thích cho hình ảnh 3
Ví dụ 3: Làm Sạch Dữ Liệu
Chúng ta phải làm sạch dữ liệu này. Chúng ta phải làm gì với dữ liệu này? Thứ nhất, chúng ta phải loại bỏ các khoảng trắng và cũng chuyển đổi dữ liệu này thành chữ hoa. Vậy chúng ta phải làm gì? Chúng ta sẽ đi đến Chat GPT và nhập quảng cáo ở đây. Tôi đã gõ ở đây, tạo một công thức để loại bỏ các khoảng trắng thừa khỏi ô b3 và chuyển đổi thành chữ hoa.
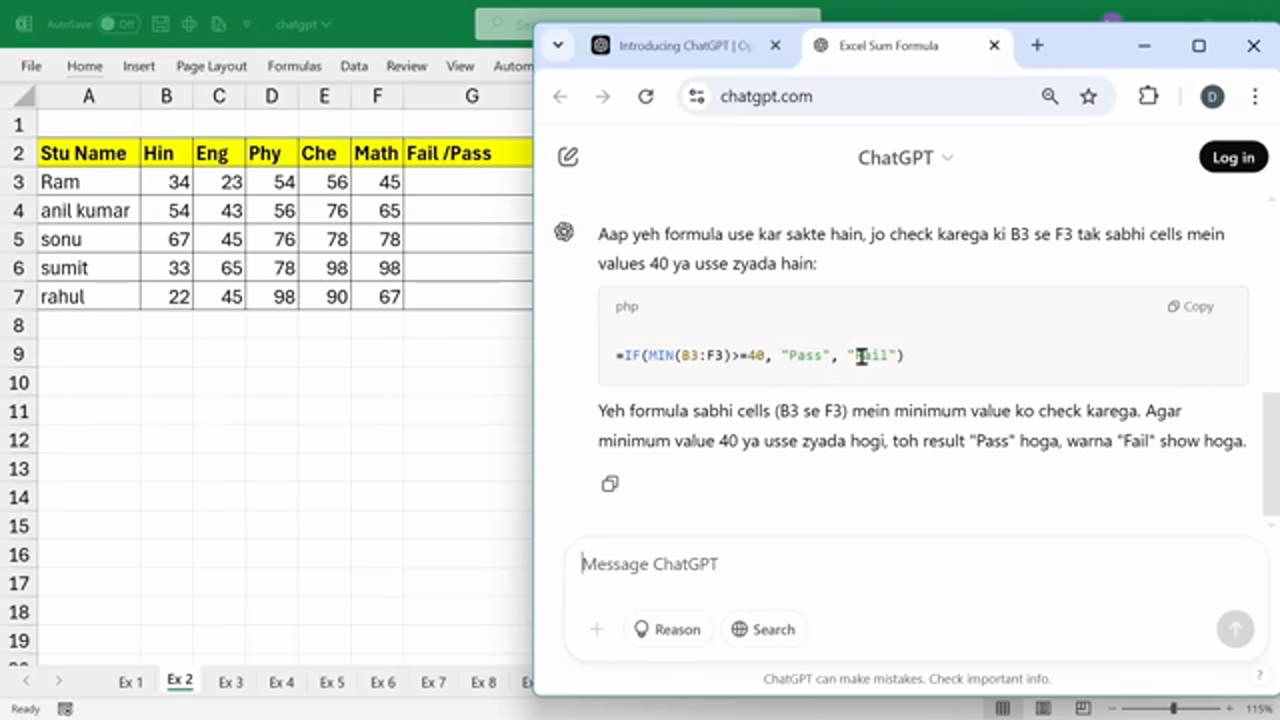 Đây là chú thích cho hình ảnh 4
Đây là chú thích cho hình ảnh 4
Ví dụ 4: Tìm Điểm
Nếu điểm nhỏ hơn 40 trong bất kỳ một ô nào từ b3 đến f3, thì hiển thị trượt trực tiếp. Không tìm ra điểm, hiển thị trực tiếp là trượt. Nếu nó không trượt, điều đó có nghĩa là nếu điểm trong tất cả các ô là 40 hoặc lớn hơn 40, thì nó là đạt. Sau đó, chúng ta phải tính điểm. Bây giờ các quy tắc cho nó, chúng ta sẽ nhập chúng vào quảng cáo.
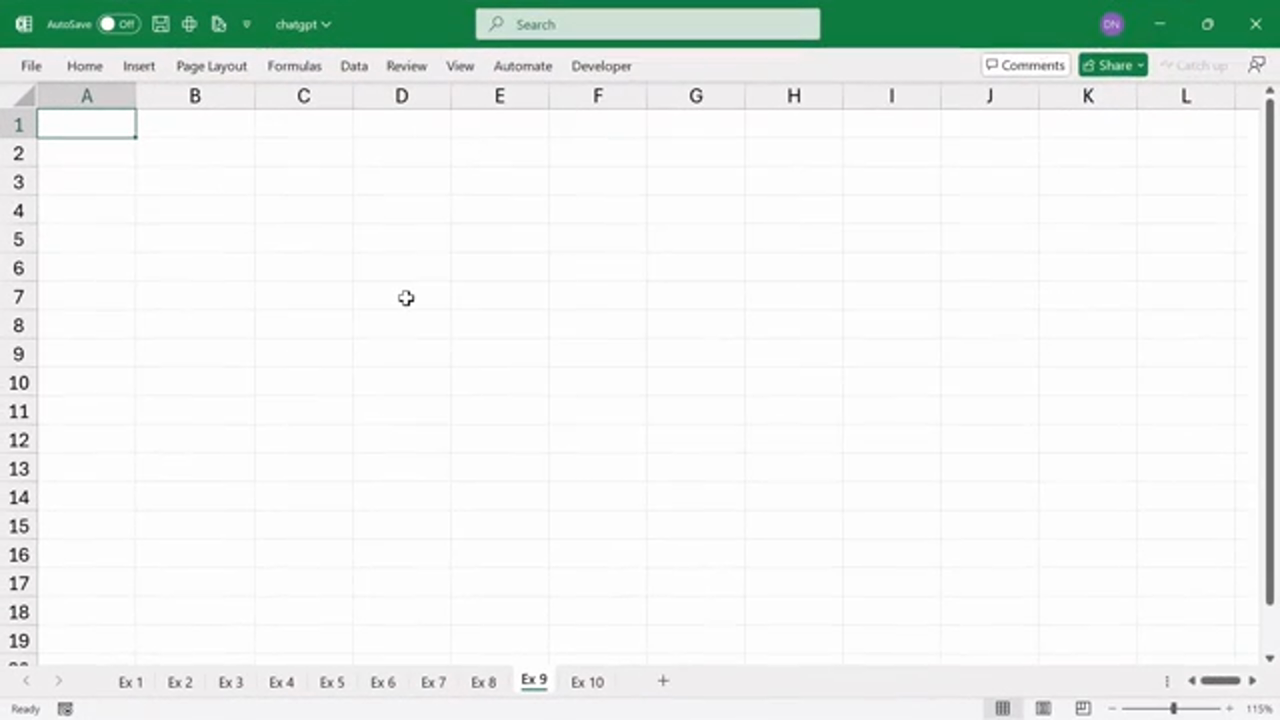 Đây là chú thích cho hình ảnh 5
Đây là chú thích cho hình ảnh 5
Ví dụ 5: Tự động Chuyển đổi Mục Nhập Văn bản Thành Chữ Hoa
Nếu chúng ta muốn bất kỳ mục nhập văn bản nào chúng ta thực hiện trong bất kỳ trang tính nào, nó sẽ tự động được chuyển đổi thành chữ hoa. Ngay bây giờ, không có gì như thế này đang xảy ra ở đây. Vậy có bất kỳ công thức nào cho điều này tự động chuyển đổi bất kỳ mục nhập nào chúng ta thực hiện ở bất kỳ đâu trong toàn bộ trang tính thành chữ hoa hay bạn sẽ nhận được bất kỳ tùy chọn nào ở đây, vì vậy chúng ta sẽ phải sử dụng mã hóa.
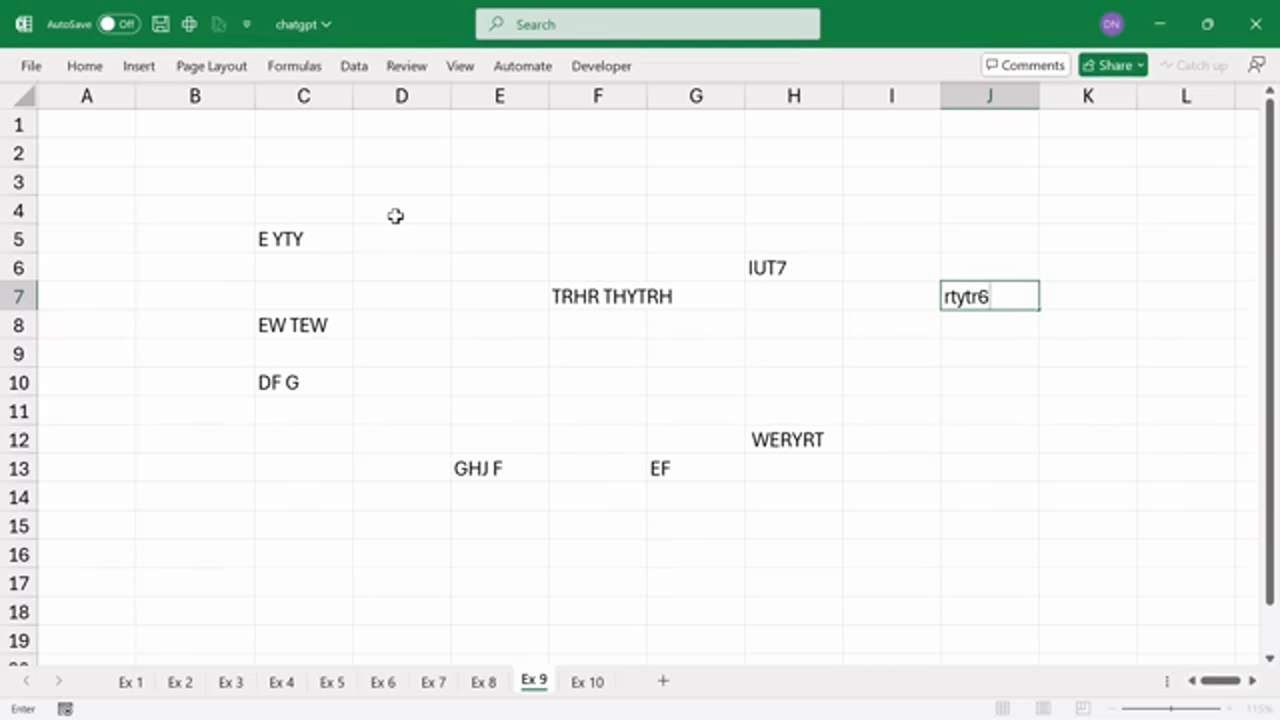 Đây là chú thích cho hình ảnh 6
Đây là chú thích cho hình ảnh 6
Ví dụ 6: Tạo Dữ Liệu để Thực Hành
Nếu bạn cần bất kỳ loại dữ liệu nào để thực hành AI, thì đừng lãng phí thời gian tạo nó theo cách thủ công, hãy nói với Chat GPT, nó sẽ tạo dữ liệu và cung cấp cho bạn. Xem ở đây tôi đã nhập một lời nhắc trong định dạng bảng excel Tạo dữ liệu của 20 bản ghi nên có ID nhân viên dấu phẩy tên nhân viên dấu phẩy giới tính dấu phẩy bộ phận và cột lương.
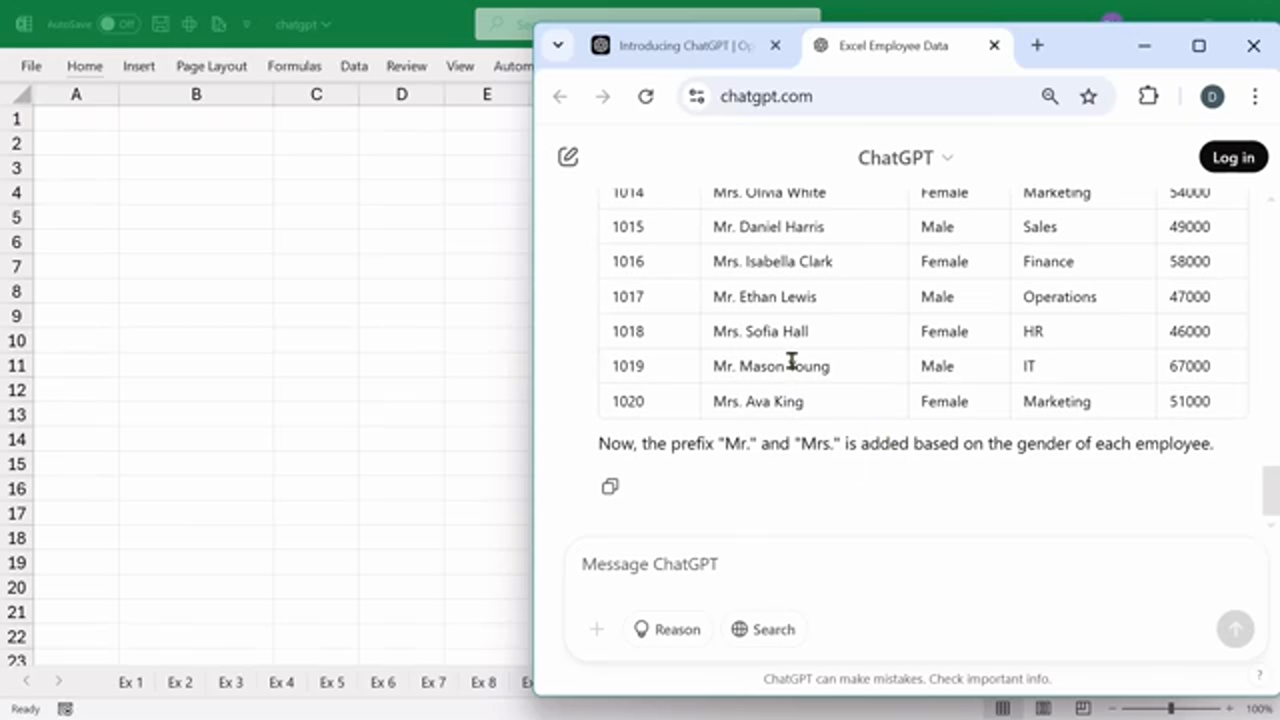 Đây là chú thích cho hình ảnh 7
Đây là chú thích cho hình ảnh 7
Ví dụ 7: Sửa đổi Dữ liệu Đã Tạo
Nếu là nam thì Ông nên đứng trước tên. Nếu là nữ thì Cô đứng trước tên, thì đối với điều này, nếu giới tính nhắc là nam, thì thêm Ông vào tên nhân viên, nếu là nữ thì thêm Bà.
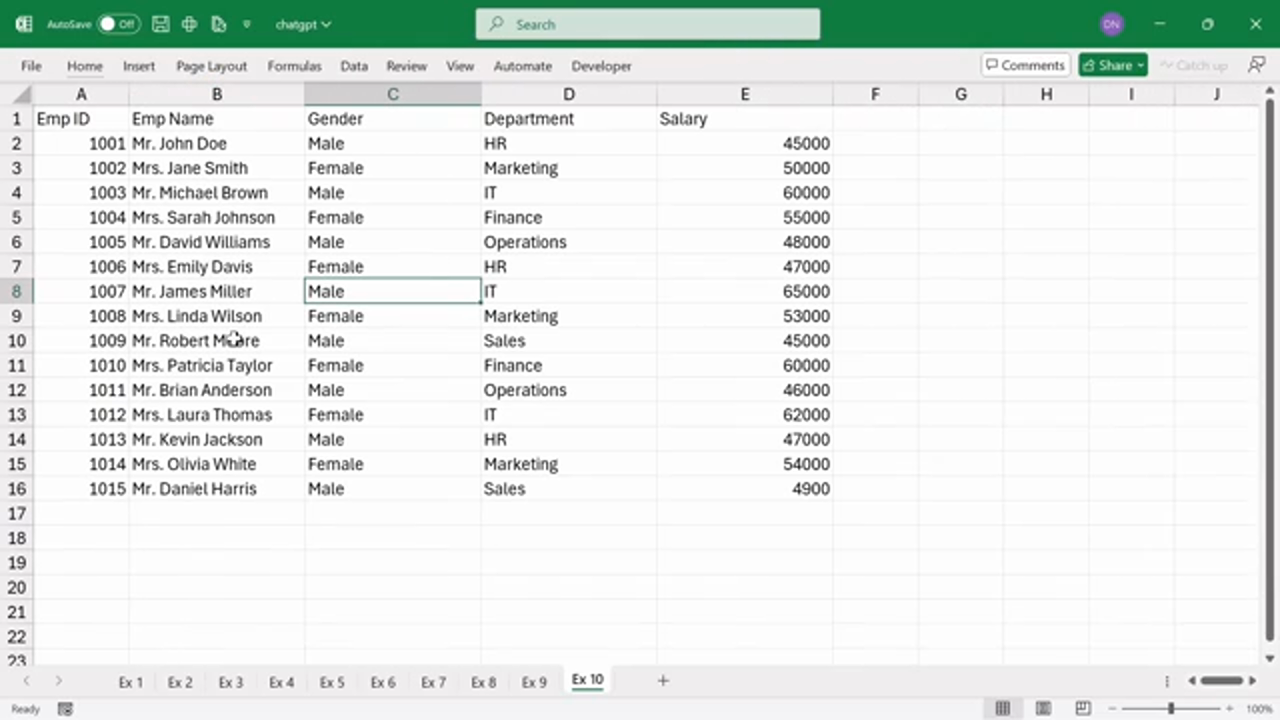 Đây là chú thích cho hình ảnh 8
Đây là chú thích cho hình ảnh 8
Kết luận
Tóm lại, việc tích hợp AI trong Excel đã mở ra những khả năng mới cho người dùng để đơn giản hóa công việc và tăng năng suất của họ. Công cụ ChatGPT AI đã giúp người dùng có thể thực hiện các tác vụ phức tạp một cách dễ dàng, ngay cả khi họ không có kiến thức gì về công thức Excel, VBA hoặc phát triển web. Bằng cách làm theo các ví dụ được nêu trong bài viết này, người dùng có thể tìm hiểu cách sử dụng ChatGPT AI trong Excel để tự động hóa các tác vụ, làm sạch dữ liệu và tạo các công thức tùy chỉnh. Với sức mạnh của AI, tương lai của Excel đang trở nên tươi sáng hơn bao giờ hết.
